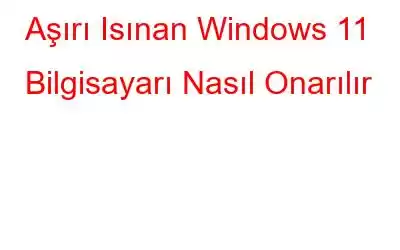Genel olarak konuşursak, hız aşırtma, yetersiz hava akışı ve uygun olmayan havalandırma, bilgisayarın aşırı ısınmasının birkaç tipik nedenidir. Ancak Windows 11 PC'lerde, birçok uzman, bir Windows güncellemesini yükselttikten veya indirdikten sonra bile sıcaklıklarda bir artışla karşılaşabileceğinizi fark etti. CPU 60–70° C'de boşta çalışmaya başladığında sistem aşırı ısınıyor demektir ve bu yaygın bir semptomdur. Sorunlu bir Windows güncellemesi, güncellemeyi yükledikten sonra CPU sıcaklığının yükselmesine neden olmuş olabilir. Bilgisayarınız çok ısınıyorsa, aşırı ısınan Windows 11 bilgisayarını onarmanıza yardımcı olacak birkaç sorun giderme ipucunu burada bulabilirsiniz.
Ayrıca Okuyun: Windows 11/10'da Sistem Soğutma Politikası Nasıl Değiştirilir
Aşırı Isınan Windows 11 Bilgisayarını Nasıl Onaracağınıza İlişkin Uzmanların Önerdiği Yollar
Yöntem 1: Windows Güncellemelerini Kontrol Edin
Bilgisayarınızı her zaman güncel tutmak önemlidir. Windows güncellemelerini kontrol etme adımları şunlardır:
1. Adım: Ayarlar'ı açmak için Win + I
2. Adım: Sol bölmede Windows Update sekmesini seçin.
3. Adım: Ardından Güncellemeleri kontrol et'i seçin.
4. Adım: Bekleyin Bir süre sonra yeni güncellemelerin bir listesini alacaksınız.
5. Adım: Bekleyen tüm güncellemeleri indirin ve yükleyin.
6. Adım: Bilgisayarınızı yeniden başlatın ve bilgisayarınızın hala aşırı ısınıp ısınmadığını kontrol edin.
Ayrıca Okuyun: Dizüstü Bilgisayarınızın Aşırı Isınmasını Önleme
Yöntem 2: Son Kullanılan Yüklemeleri Kaldır Güncellemeler
Bilgisayarınızı yakın zamanda güncelledikten sonra bilgisayarın aşırı ısınma sorunu başladıysa, düzeltmeyi bekleyip Birinci Yöntem'deki adımları uygulayabilir veya en son güncellemeyi kaldırabilirsiniz. Bilgisayarınızdaki güncellemeleri kaldırmanın yolları şunlardır.
1. Adım: Ayarlar Win + I tuşlarına basın.app.
2. Adım: Sol bölmedeki Windows Güncelleme'yi tıklayın.
3. Adım: Ardından, sağ paneldeki Güncelleme Geçmişi'ni tıklayın.
4. Adım: Güncellenene kadar aşağı kaydırın. Güncellemeleri Kaldır seçeneğini bulun.
5. Adım: Üzerine tıklayın ve Kaldır düğmesini seçin. Kaldırmak istediğiniz güncellemenin yanında.
Ayrıca Okuyun: Windows PC'nizin GPU'sunu Test Etmek İçin En İyi 6 Araç
Yöntem 3: Uygulamaların CPU Kullanımını Kontrol Edin
Bilgisayarın aşırı ısınmasından sıklıkla CPU yoğunluklu arka plan uygulamaları sorumludur. Yazılım, CPU kaynaklarınızın yalnızca %5-6'sını kullanıyor olsa bile yine de CPU sıcaklığınızı yükseltebilir. Arka plan hizmetlerine göz kulak olmak ve gerekirse bunları sonlandırmak için Windows Görev Yöneticisini kullanın. Nasıl yapılır:
1. Adım: Görev Yöneticisi'ni açmak için klavyenizde Ctrl + Shift + Esc tuşlarına basın. .
2. Adım: Görev Yöneticisi'ndeki İşlem sekmesine gidin.
3. Adım: Listeyi CPU kullanımına göre düzenlemek için CPU sütun başlığını tıklayın.
4. Adım: Herhangi bir arka plan hizmetinin çok fazla kullandığını kontrol edin. CPU.
5. Adım: Bu işlemi sağ tıklayın ve Görevi Sonlandır'ı tıklayın.
6. Adım: İşlemi sonlandırdıktan sonra CPU sıcaklığının düşüp düşmediğini kontrol edin.
7. Adım: Öyleyse, şunları yapmanız gerekir: hizmeti durdurun, ilgili sürücüleri güncelleyin ve sorunu çözün.
Yöntem 4: “En İyi Performans” Ayarını Belirleyin
Eğer sisteminiz gerekiyorsa en iyi performansı sağlayacak şekilde sisteminizi değiştirebilirsiniz. bilgisayar oyun oynama gibi yoğun kullanım sırasında aşırı ısınır. Azalan görsel efektler performans optimizasyonunun bir maliyetidir. Bilgisayarınızın performansını optimize etmek için:
1. Adım: Windows arama kutusunu açmak için Win + S tuşlarına basın ve Performansı Ayarla.
2. Adım: “Windows'un görünümünü ve performansını ayarlayın” yazan arama sonucunu seçin.
3. Adım: Performans Seçenekleri iletişim kutusunda, bundan sonra En iyi performansa ayarla'yı seçin.
4. Adım: Değişiklikleri kaydetmek için Uygula'yı ve ardından Tamam'ı tıklayın.
Yöntem 5: Donanım Sorunlarını Araştırın
Önce dizüstü bilgisayarınızın havalandırma deliklerini kontrol edin ve gerekiyorsa temizleyin. Daha sonra, havalandırma deliklerinin ısınan havayı çıkarabilmesi için dizüstü bilgisayarınızın sağlam bir yüzey üzerinde olduğundan emin olun. İyi bir dizüstü bilgisayar soğutucusu, sıcaklığı düşük tutabilir ve harici soğutma desteği sağlayabilir.
Aşırı Isınan Windows 11 Bilgisayarının Nasıl Onarılacağına İlişkin Son SözWindows 11 PC'de sorunlu Windows güncellemelerini ve arka plan hizmetlerini kontrol edin. aşırı ısınıyor. Yeterli havalandırmayı sağlamak için ayrıca havalandırma deliklerini açmalı, içini temizlemeli ve düz bir alanda dizüstü bilgisayar kullanmalısınız.
Herhangi bir sorunuz veya öneriniz varsa lütfen aşağıdaki yorumlarda bize bildirin. Size bir çözüm sunmaktan memnuniyet duyarız. Sık sık teknolojiyle ilgili sorunlara yönelik tavsiyeler, püf noktaları ve çözümler yayınlıyoruz. Bizi Facebook, Twitter, YouTube, Instagram, Flipboard ve Pinterest'te de bulabilirsiniz.
Önerilen Okumalar:
- Android Neden Bunu Yapıyor? Telefon Isınır mı? Sorunu Çözmek İçin En İyi Çözümler!
- MacBook Pro'nuz Aşırı Isınıyor mu? İşte Bunu Düzeltmenin Yolları!
- MacBook'unuzun Aşırı Isınmasını Önleyin: Nedenleri ve Çözümleri
- Telefonunuzun Aşırı Isınmasını Nasıl Önleyebilirsiniz
Okunma: 138