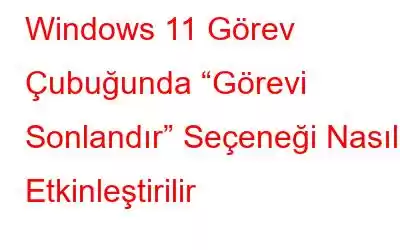Bir uygulama durduğunda veya çalışmayı durdurduğunda, Windows 11'in "görevi sonlandır" seçeneği en iyi arkadaşınızdır. Bilgisayarınızı yeniden başlatmanıza gerek kalmadan sinir bozucu uygulamaları kapatmanıza olanak tanır. Ancak Windows 11'de, özellikle platforma aşina değilseniz "son görevi" bulmak zor olabilir. Bu makalede, Windows 11 görev çubuğuna Görevi sonlandır seçeneğini eklemek için ViveTool'u kullanmaya yönelik bazı ipuçlarını gözden geçireceğiz. Etkinleştirildiğinde, yanıt vermeyen tüm uygulamaları kapatmak yalnızca tek bir tıklamayla yeterli olacaktır.
Ayrıca Okuyun: Görev Çubuğu İçerik Menüsünde Görev Yöneticisi Seçeneği Nasıl Etkinleştirilir?
Görevi Sonlandırmayı Etkinleştirmek için ViveTool Neden Gereklidir? Görev Çubuğunda mı?
Üçüncü taraf uygulaması ViveTool, Microsoft'un şu anda dahili olarak test ettiği ancak Insider'ların veya normal kullanıcıların erişemediği Windows 11 özelliklerini etkinleştirmek için oluşturuldu. ViveTool, yazılım geliştiricinin gelecek Windows 11 güncellemelerine neleri dahil etmeyi planladığı konusunda size genel bir gösterge sunabilir.
Windows 11 görev çubuğundaki “görevi sonlandır” seçeneği artık Windows 11 Dev Insider sürüm 25300'de gizlenmiştir. , İçeriden öğrenenler için bile erişilemez hale geliyor. ViveTool, uygulama bilgisayarınızda çalışırken Görev Çubuğu'nda görünen uygulama simgelerine Görevi Sonlandır ekleyebilmenizin tek yoludur.
Görevi sonlandır seçeneğinin görev çubuğu kısayol listesinde görünmesini sağlamak için , özellik kimliği 42592269'u etkinleştirin. ViveTool'a girmeden ve bu kullanışlı özelliği etkinleştirmeden önce, etkinleştirmek üzere olduğunuz işlevlerin performansı ve güvenilirliği hakkında gerçekçi beklentileriniz olmalıdır.
Ayrıca Okuyun: Dosya Nasıl Devre Dışı Bırakılır? Windows 11'de Explorer Sekmeleri?
Windows 11 Görev Çubuğunun Görevi Sonlandır Seçeneği Nasıl Etkinleştirilir?
Bilgisayarınızda ek olarak Windows 11 Dev Channel build 25300 veya üstünü çalıştırdığından emin olmalısınız. ViveTool. Masaüstünün sağ alt köşesinde yapı numarasını görebilmeniz gerekir. Alternatif olarak, Ayarlar -> Sistem -> Hakkında'ya giderek işletim sistemi yapı numarasını kontrol edebilirsiniz.
1. Adım: GitHub sayfasından ViveTool zip dosyasını indirin ve yükleyin. .
2. Adım: İndirdiğiniz sıkıştırılmış dosyadaki dosyaları C sürücünüzdeki bir klasöre çıkarın.
3. Adım:
Zaten aynı değilse klasörü ViVeTool olarak yeniden adlandırın.4. Adım: ÇALIŞTIR kutusunu açmak için Win + R tuşlarına basın ve CMD yazın.
5. Adım: Şimdi Komut İstemi'ni Yönetici modunda açmak için Ctrl + Shift + Enter tuşlarına basın.
6. Adım: Komut istemi penceresine aşağıdaki komutu yazın ve ardından Enter tuşuna basın.
cd C:\ViVeTool
7. Adım: Şimdi aşağıdaki komutu yazın ve Enter tuşuna basın klavyenizde:
vivetool /enable /id:42592269
Komut başarıyla yürütüldükten sonra Komut İstemi, “Başarıyla” yazan bir mesaj gösterecektir. özellik yapılandırmasını/yapılandırmalarını ayarlayın”. Ayarlamaların etkili olması için bilgisayarı yeniden başlatın. Yeniden başlattıktan sonra bir uygulamayı açın, ardından görev çubuğunda programın simgesine sağ tıklayarak Görevi sonlandır seçeneğiyle atlama listesini görüntüleyin.
Ayrıca Okuyun: Windows 11'in Görev Yöneticisi yakında bir Arama özelliği alacak Çubuk özelliği
ViVeTool Kullanmadan Görevi Sonlandır'a Nasıl Erişilir?
“Görevi sonlandır” seçeneği şu anda yalnızca ViveTool aracılığıyla Windows 11 görev çubuğuna eklenebilmektedir. Ancak önümüzdeki günlerde Microsoft'un bunu tüm Windows 11 Insider'ların kullanımına sunması ve ardından bir Moment güncellemesi veya Windows Web Deneyimi paketi aracılığıyla herkesin kullanımına sunması muhtemel. ViVeTool'u kullanmak istemiyorsanız çalışan herhangi bir uygulamanın görevini sonlandırmak için aşağıdaki adımları kullanın:
Adım 1: Görev Yöneticisini açmak için Ctrl + Shift + Esc tuşlarına basın.
2. Adım: Çalışan işlemlerin bir listesi ekranınızda görünecektir.
3. Adım:
Listelenen kapatmak istediğiniz herhangi bir uygulamaya sağ tıklayın ve içerik menüsünden Görevi Sonlandır'ı seçin.Windows 11 Görev Çubuğunda "Görevi Sonlandır" Seçeneğinin Nasıl Etkinleştirileceğine İlişkin Son Söz ?
Artık herhangi bir görevi veya işlemi doğrudan Windows 11 görev çubuğundan veya Görev Yöneticisini kullanarak nasıl sonlandıracağınızı biliyorsunuz.
Eğer varsa lütfen aşağıdaki yorumlarda bize bildirin. herhangi bir soru veya öneri. Size bir çözüm sunmaktan memnuniyet duyarız. Sık sık teknolojiyle ilgili sorunlara yönelik tavsiyeler, püf noktaları ve çözümler yayınlıyoruz. Bizi ayrıca Facebook, Twitter, YouTube, Instagram, Flipboard'da da bulabilirsiniz. >ve Pinterest.
Okunma: 309