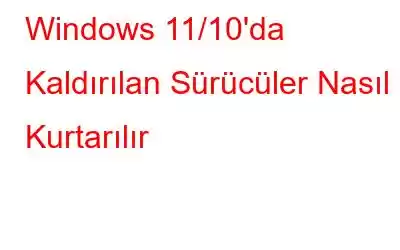Aygıt sürücüsü, işletim sisteminize ve diğer uygulamalarınıza bir donanımın nasıl kullanılacağını söyleyen bir yardımcı programdır. Bilgisayarınızın Bluetooth'u, faresi, klavyesi, kulaklığı ve her donanımının belirli bir sürücüsü vardır. Peki ya yanlışlıkla bir sürücüyü silerseniz? “Bunu neden yapayım ki?” diye merak edebilirsiniz.
Diyelim ki ses kartınızla ilgili sorunlarla karşılaştınız, sorunu çözmek için ilgili sürücüleri silmeye karar verdiniz. Ancak yanlışlıkla yanlış sürücüleri sildiniz. Veya, diyelim ki bilgisayarınız çöktü ve bir sürü önemli sürücüyü kaybettiniz, bu nedenle cihazınız olması gerektiği gibi çalışmıyor.
Windows PC'nizde silinen sürücüleri artık nasıl kurtaracaksınız? İmkansız bir durum gibi görünüyor değil mi? Size söylesek nasıl olur, umut var. Windows PC'nizde silinen sürücüleri geri yüklemenin en iyi yollarından bazılarını tartışırken okumaya devam edin.
Windows 10, 11'de Silinen/Kaldırılan Sürücüler Nasıl Kurtarılır
Kullanacağımız Yöntemler Derinlemesine İnceleme
Windows 10'da kaldırılan veya silinen sürücüleri geri yüklemek için öncelikle sürücüyü manuel olarak aramayı deneyebilirsiniz. Bunun hata yapmaya açık bir süreç olabileceğini bilerek, yalnızca sürücüleri güncellemenize yardımcı olmakla kalmayıp, hatta bir yedekleme oluşturmanıza da yardımcı olacak üçüncü taraf bir sürücü güncelleme aracı kullanabilirsiniz. Windows PC'nizde silinen sürücüleri geri yüklemek için bir veri kurtarma aracı da kullanabilirsiniz. Ayrıca, bir sürücünün mevcut sürümünün sorun yaratması durumunda, sürücüyü önceki bir sürüme geri alabilirsiniz.
1. Eksik Sürücüyü Manuel Olarak Arayın
Sürücüyü silmiş olsanız bile, cihaz kategorisinde hala ünlem işareti bulunan sarı bir üçgen görürsünüz. Eksik sürücüyü geri yüklemek için cihaz yöneticisini kullanabilirsiniz –
2. Sürücüleri Yedeklemek İçin Üçüncü Taraf Bir Araç Kullanın
Bu, silinen sürücüleri kurtarmanıza yardımcı olabilecek önleyici bir tedbirdir. Basiretli bir kullanıcı olarak, sürücüleri silmeden veya güncellemeden önce, hatta bu tür işlemleri gerçekleştirmeden önce İşletim sisteminizi yeniden yüklerken sürücülerinizi yedeklemeyi düşünün. Bunu yapmanın en kolay yolu bir sürücü güncelleme aracı kullanmaktır. Böyle bir program Gelişmiş Sürücü Güncelleyicisidir. Ayrıca sürücüleri güncelleme görevinde de size yardımcı olabilir.
Advanced Driver Updater'ı kullanarak sürücüleri şu şekilde yedekleyebilirsiniz:
Bu Yedeğe Nasıl Erişebilirsiniz?
3. Bir Veri Kurtarma Aracı Kullanın
Çeşitli dosya biçimlerinde kazara kaybolan verileri kurtarmanıza yardımcı olabilecek birçok veri kurtarma aracı vardır. Örneğin Tenorshare 4DDiG, sürücüler, yapılandırma öğeleri vb. sistem dosyalarını kurtarmanıza yardımcı olabilecek bir veri kurtarma yardımcı programıdır. Bunu yapmak için –
4. Sürücüleri Geri Alma
Sürücünüzün mevcut sürümü sorun yaratıyorsa, Windows'un, sürücünün iyi çalıştığını bildiğinizde sürücünüzü önceki bir sürüme geri döndürebileceğiniz yerleşik bir işlevi vardır. Bunu Cihaz Yöneticisi'nin yardımıyla yapabilirsiniz
İşte adımlar –
Sonlandırılıyor
İsterseniz bize bildirin. Windows PC'nizde silinen sürücüleri başarıyla kurtarmayı başardık. Bu tür daha fazla içerik için WeTheGeek'i okumaya devam edin. Bizi Facebook, YouTube, Flipboard, Pinterest, Twitter ve Instagram'da da bulabilirsiniz.
Okunma: 147