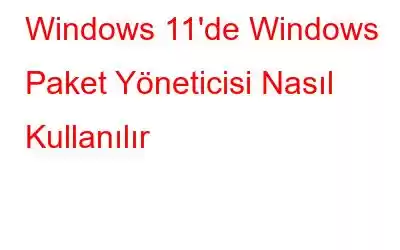Daha önce bir Linux sistemi kullandıysanız, dijital arşive erişmenize ve bilgisayarınıza uygulama yüklemenize olanak tanıyan komut satırı arayüzüne muhtemelen aşinasınızdır. Ancak Windows'un artık bu özelliğin kendi sürümüne sahip olduğunu biliyor muydunuz? Buna Windows Paket Yöneticisi veya Winget adı verilir ve Terminali rahatlıkla kullanan geliştiriciler ve uzman kullanıcılar için tasarlanmıştır. Yalnızca birkaç komutla, bu aracı Microsoft'un deposundan ve Mağazasından uygulamaları kolayca yüklemek için kullanabilirsiniz, bu da onu Windows 11 deneyiminizi özelleştirmek için güçlü bir araç haline getirir.
Bu makalede size bir Windows Paket Yöneticisi'nin Windows 11'de nasıl kullanılacağına dair kapsamlı bir kılavuz. Şimdi bu güçlü aracın uygulama yönetimi sürecinizi nasıl basitleştirebileceğini inceleyelim ve keşfedelim.
Ama önce, nasıl etkinleştirebileceğinize veya etkinleştirebileceğinize bir göz atın. Windows 11 PC'nize Windows Paket Yöneticisi'ni yükleyin.
Windows Paket Yöneticisi Nasıl Kurulur
Windows Paket Yöneticisi veya Winget, Windows 10, sürüm 1809'a önceden yüklenmiş olarak gelen kullanışlı bir araçtır. ve sonraki sürümler. Bilgisayarınızda zaten mevcut olup olmadığından emin değilseniz endişelenmeyin; bazı kolay adımları izleyerek hızlı bir şekilde kontrol edip indirebilirsiniz. Bunu nasıl yapacağınızı öğrenmek için okumaya devam edin.
- Görev Çubuğundan Arama simgesini tıklayın ve 'komut'< yazın /strong> ve ardından Yönetici olarak çalıştır
- Windows Paket Yöneticisi'nin bilgisayarınızda zaten mevcut olup olmadığını kontrol etmek için winget yazın ve Enter tuşuna basın.
- Windows Paket Yöneticisi bilgisayarınızda zaten yüklüyse şunları yapabilirsiniz: bir dizi ek Winget komutunu görüntülemek için, bu da onu kullanmaya hazır olduğunuz anlamına gelir.
Alternatif olarak, Windows Paket Yöneticisi halihazırda mevcut değilse Bilgisayarınızda, aşağıda verilen indirme düğmesine tıklayarak edinebilirsiniz.
Windows Paket Yöneticisini İndirin
Windows 11'de Windows Paket Yöneticisi Nasıl Kullanılır
Windows Paket Yöneticisi, Microsoft Mağazasından ve Microsoft'un çevrimiçi arşivinden çeşitli uygulamaları indirip yüklemek için kullanışlı bir yol sağlar. Ayrıca uygulamaları kolaylıkla güncellemenize ve kaldırmanıza da olanak tanır. Bunu şu şekilde yapabilirsiniz:
1. Winget'i Kullanarak Uygulamaları Yükleyin
- Sear'a tıklayın Görev Çubuğu'ndan ch simgesine tıklayın ve 'komut' yazın ve ardından Yönetici olarak çalıştır'ı tıklayarak Komut İstemi'ni açın.
- 'Winget arama (ad)' komutunu yazın ve indirilecek uygulamayı kontrol etmek için enter tuşuna basın. “(name)” kısmını indirmek istediğiniz uygulamanın adıyla değiştirin. Cesur Tarayıcı 'yi arıyorum.
- 'yi arayın ve kopyalayın. Görüntülenen uygulama koleksiyonundan yüklemek istediğiniz uygulamanın kimliği .
- Uygulamayı yüklemek için 'winget install (Id)' komutunu yazın. “(Id)” kısmını, indirmek istediğiniz uygulamanın kimliğiyle değiştirin. Benim durumumda 'Cesur'
Yukarıda belirtilen aşamaları tamamlamanızın ardından Windows Paket Yöneticisi (winget) başlayacaktır. Kurulum prosedürü. Ekranınızda Kullanıcı Hesabı Denetimi (UAC) istemi görünürse yüklemelere devam etmek için Evet'i seçin.
2. Uygulamaları Winget Aracılığıyla Güncelleyin
Windows Paket Yöneticisi, kullanıcılara bilgisayarlarındaki güncel olmayan uygulamaları bulmaları ve güncellemeleri için kullanışlı ve etkili bir yöntem sağlar. Ancak bu özelliğin çalışması için güncellemek istediğiniz yazılımın Microsoft deposunda erişilebilir olması gerektiğini unutmamak önemlidir. Yapmanız gerekenler şunlardır:
- Görev Çubuğundan Arama simgesini tıklayın ve 'komut' yazın ve ardından Yönetici olarak çalıştır'ı tıklayarak Komut İstemi'ni açın.
- 'Winget yükseltme' komutunu yazın ve Winget'in bilgisayarınızda bulunabilecek güncel olmayan uygulamaları taramasına izin vermek için enter tuşuna basın, ardından Enter
tuşuna basın
- Görüntülenen uygulamaların listesini tarayın ve güncellemek istediğiniz uygulamayı bulun, ardından o uygulamanın kimliğini kopyalayın.
- ' yazın. Uygulamayı yükseltmek için winget yükseltme (Id)' komutu.
- Şimdi, komutun (Id) bölümünü ile değiştirmeniz gerekir. uygulamanın kimliği az önce kopyaladınız.
Komut istemi penceresine aşağıdaki komutu girip tuşuna basarak sisteminizde yüklü tüm uygulamaları tek seferde güncelleyebilirsiniz. Enter tuşuna basarak: kanat yükseltmesi — tümü
3. Winget'i Kullanarak Uygulamaları Kaldırma veya Silme
Uygulamaları Windows 11 bilgisayarınızdan kaldırmak istiyorsanız, bunu Windows Paket Yöneticisinin yardımıyla hızlı bir şekilde yapabilirsiniz. Yapmanız gerekenler şunlardır:
- Görev Çubuğundan Arama simgesini tıklayın ve 'komut' yazın ve ardından Yönetici olarak çalıştır'ı tıklayarak Komut İstemi'ni açın.
- Aşağıdaki komutu girin ve Enter tuşuna basın.Winget'in bilgisayarınızda yüklü olan tüm uygulamaları aramasına izin vermek için: Winget listesi
- Aradığınız uygulamanın görünür olmaması durumunda, yüklü uygulamalarınızı filtrelemek için bu komutu kullanabilirsiniz: winget list –name (name).
- To Bu komutu kullanmak için (Ad) bölümünü kaldırmak istediğiniz uygulamanın adıyla değiştirmeniz gerekir. Benim durumumda bu Brave tarayıcı uygulamasıdır, dolayısıyla komut Winget List –name cesur olacaktır.
- Şimdi uygulamanın kimliğini kopyalayın.
- Yazın. Uygulamayı yüklemek için 'winget kaldırma (Id)' komutu. “(Id)” kısmını, indirmek istediğiniz uygulamanın kimliğiyle değiştirin. Benim durumumda bu 'Cesur'
Ayrıca Okuyun: Bir Uygulama Nasıl Sıfırlanır? Windows 10 ve 11
Bunu Özetlemek İçin
Sonuç olarak, Windows Paket Yöneticisi, uygulamaları hızlı ve kolay bir şekilde yüklemenize, güncellemenize ve kaldırmanıza yardımcı olabilecek inanılmaz derecede güçlü bir araçtır. Windows 11 bilgisayarı. İster geliştirici ister uzman kullanıcı olun, Windows Paket Yöneticisinin komut satırı arayüzü uygulamalarınızı yönetmenizi ve onları güncel tutmanızı kolaylaştırır.
Ve bunun gibi daha fazla makale, sorun giderme kılavuzları ve Windows, Android, iOS ve macOS ile ilgili ipuçları ve püf noktaları, bizi takip edin
Okunma: 134