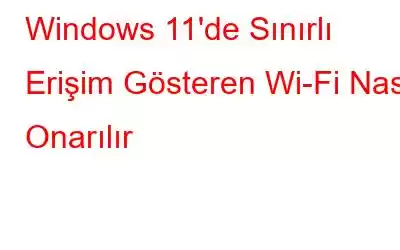Şu senaryoyu hayal edin: Bilgisayarınızda bazı önemli işleri yapmaya çalışıyorsunuz ve birden Wi-Fi bağlantınızın "Sınırlı Erişim" gösterdiğini fark ediyorsunuz. Sinir bozucu, değil mi? Bu sorun, özellikle işleri veya çalışmaları için yoğun olarak internet bağlantısına güvenenler için sorunlu olabilir. Bu, kendinizi çaresiz hissetmenize ve dünyayla bağlantınızın kopmasına neden olabilecek yaygın bir sorundur. Ancak korkmayın, çünkü bu sorunu çözüp tekrar çevrimiçi olmaya çalışabileceğiniz birkaç çözüm var.
Bu makalede, sınırlı internet bağlantısı sorununu çözmek için bazı basit ama etkili adımlarda size yol göstereceğiz. Windows 11. O halde bir fincan kahve alın, derin bir nefes alın ve sınırlı erişim sorunu gösteren bu can sıkıcı Wi-Fi sorununu birlikte çözmeye başlayalım.
Windows 11'de Sınırlı Erişim Gösteren WiFi Sorununu Düzeltmenin 6 Yolu
1. Wi-Fi Yönlendiricinizi Yeniden Başlatın
Bir ağa bağlı tüm cihazların sınırlı erişime sahip olması durumunda, denemeniz gereken ilk şey yönlendiriciyi yeniden başlatmaktır. Bunu yapmak için yönlendiriciyi kapatın ve tekrar açmadan önce bir veya iki dakika bekleyin. Bu basit adım, yönlendiriciyle ilgili tüm geçici sorunların çözülmesine ve ağa tam erişimin yeniden sağlanmasına yardımcı olabilir.
2. Veri Planınızı Kontrol Edin
Windows 11'de Wi-Fi ağınıza bağlanırken "Sınırlı erişim" mesajı almanız herhangi bir bağlantı sorununa işaret etmeyebilir. İnternet servis sağlayıcınız (İSS) burada bir rol oynayabilir; sınırlı bir veri planınız varsa ve sınırı aşarsanız, bağlanmaya çalıştığınızda Wi-Fi ağınız "Sınırlı erişim" gösterebilir. Bu sorunla karşılaşmamak için veri sınırlarına dikkat etmeniz ve kullanımınızı izlemeniz önemlidir.
Ayrıca Okuyun: Windows 10'da Bluetooth/Wi-fi Sinyali Nasıl Artırılır
3. Wi-Fi Yönlendiriciyi Devre Dışı Bırakın ve Yeniden Etkinleştirin
Yukarıda listelenen iki adım bu sorunu sizin için çözemediyse Wi-Fi yönlendiricinizi devre dışı bırakıp etkinleştirmeyi deneyin. Bunu yapmak için aşağıdaki adımları izleyin:
- Windows + R tuşlarına basarak ÇALIŞTIR iletişim kutusunu açın.
- Ardından ncpa.cpl yazın ve Enter tuşuna basın.
- Şimdi Ağ bağlantıları sayfasından Kablosuz seçeneğine sağ tıklayın ve Devre Dışı Bırak'ı seçin
- Daha sonra aynı Wi-Fi seçeneğine tekrar sağ tıklayın ve bu sefer
Sorunun çözülüp çözülmediğini görmek için bilgisayarınızı yeniden başlatın seçeneğini seçin.
4. Kablosuz Ağ Bağdaştırıcısını Çalıştırın
Windows 11 bilgisayarınızda Wi-Fi bağlantı sorunları yaşıyorsanız, sorunu teşhis edip çözmeye yardımcı olmak için kullanabileceğiniz çeşitli yerleşik sorun giderme araçları vardır. Bu araçlardan biri, bilgisayarınızın ayarlarından erişilebilen ağ sorun gidericisidir. Bu aracı kullanmak için şu basit adımları izleyin:
- Windows + I tuşlarına basarak Windows Ayarlarını açın.
- Sağ tarafta, aşağı kaydırın ve Sorun Giderme Seçeneği'ni tıklayın.
- Şimdi Diğer sorun gidericiye dokunun.
- Sağ tarafta, Diğer bölümünün altında, Ağ Bağdaştırıcısı<'nın hemen önündeki Çalıştır düğmesini bulun ve basın. /strong>
- Sonraki sayfada Wi-Fi seçeneğini seçin ve İleri'yi tıklayın.
Ayrıca Okuyun: Windows 11'de Çalışmayan Uyumluluk Sorun Gidericisi Nasıl Onarılır
5. Ölçülü Bağlantıyı Kapatın
Veri kullanımınızı yönetmenize yardımcı olmak için Windows 11 bilgisayarınızda tarifeli bir bağlantı yapılandırdıysanız, veri sınırınıza ulaştıysanız "Sınırlı Erişim" hata mesajıyla karşılaşabilirsiniz. Bu sorunu çözmek için, artık veri kullanımınızı takip etmeniz gerekmiyorsa tarifeli bağlantıyı devre dışı bırakabilirsiniz. Bunu yapmak için aşağıdaki adımları izleyin:
- Windows + I tuşlarına birlikte basarak Windows Ayarlarını açın > Ağ ve internet > Wi-Fi.
- Wi-Fi bağlantınızın ağ özelliklerine tıklayın.
- Wi-Fi bağlantınızı devre dışı bırakın. Ölçülü bağlantı için seçim.
6. Ağ Bağlantısını Sıfırlayın
Yukarıdaki tüm sorun giderme adımlarını denediyseniz ancak sistem ayarlarınızla ilgili herhangi bir sorun bulamadıysanız, ağınızı sıfırlamak sorunun çözülmesine yardımcı olabilir. Ağınızı sıfırlayarak sınırlı erişim hatasına neden olabilecek mevcut ayarları ve yapılandırmaları temizleyebilirsiniz. Ağınızı sıfırlamak için aşağıdaki adımları izleyin:
- Windows + I tuşlarına birlikte basarak Windows Ayarlarını açın >
Ağ ve internet > Gelişmiş ağ ayarları.
- Biraz aşağı kaydırın ve Diğer ayarlar altında< seçeneğine dokunun. Ağ sıfırlama Seçeneği.
- Şimdi sıfırla'ya tıklayın.
Ayrıca Okuyun: Windows 11'de Eksik Wi-Fi Seçeneği Nasıl Düzeltilir
Bunu Tamamlamak İçin
Sınırlı Erişim sorunu Windows 11 bilgisayarınızın Wi-Fi ağındaki ağ bağlantısının bozulması sinir bozucu ve kesintiye neden olabilir, ancak sorunu çözmek için uygulayabileceğiniz çeşitli sorun giderme adımları vardır. Bu makalede özetlenen talimatları uygulayarak sorunu tamamen ortadan kaldırabilirsiniz.
Ayrıca Windows, Android, iOS ve macOS ile ilgili daha fazla sorun giderme kılavuzu, ipucu ve püf noktası için bizi takip edin. Facebook, Instagram, Twitter ve YouTube'da
Sonraki Okuma: Wi-Fi Ağı Windows 11/10'da Görünmüyor, Ne Yapmalı
Okunma: 131