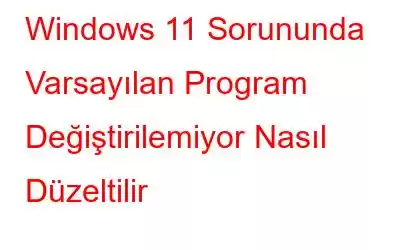Memnun kalmazsanız Windows varsayılan uygulamalarından herhangi birini favori seçimlerinizle değiştirebilirsiniz. Windows 10'da bu prosedür oldukça basitti ancak Microsoft, Windows 11 kullanıcıları için bunu biraz daha zorlu hale getirdi. Bu yazıda Windows 11'in varsayılan uygulamalarını nasıl değiştireceğimizi çok ayrıntılı olarak ele alacağız. Varsayılan uygulamalar çalışmıyorsa bu eğitimin ilerleyen kısımlarında ele aldığımız sorun giderme tekniklerinden birini deneyin.
Windows 11'in Varsayılan Uygulamaları Nasıl Değiştirilir?
Yöntem 1: “ Birlikte Aç” menü öğesi
Varsayılan uygulamaları değiştirmenin en basit yollarından biri içerik menüsüdür. Adımlar şunlardır:
1. Adım: İstediğiniz dosyayı sağ tıklayın.
2. Adım: “
3. Adım: İletişim kutusunda varsayılan seçenek yapmak istediğiniz uygulamayı seçin.
Not: Varsayılan olarak ayarlamak istediğiniz uygulama listede yoksa, 'Bu bilgisayarda başka bir uygulama arayın' ve ardından yükleme klasöründen uygulamayı seçin
4. Adım: Sonra, “Dosyaları açmak için her zaman bu uygulamayı kullan” seçeneğini seçin ve ardından Tamam düğmesine tıklayın.
Varsayılan uygulama artık sizin seçtiğiniz bir uygulama olarak değiştirildi.
Yöntem 2: Ayarlar Uygulamasını Kullanın
Varsayılan Uygulamalar menüsünü açabilir ve seçtiğiniz uygulamayı buradan seçebilirsiniz. Bunu nasıl yapacağınız aşağıda açıklanmıştır:
1. Adım: Windows Ayarlarına erişmek için Win + I tuşlarına aynı anda basın.
2. Adım: Sol bölmede Uygulamalar'ı seçin.
3. Adım: Varsayılan Uygulamalar'ı seçin .
4. Adım: Varsayılan yapmak istediğiniz uygulamayı seçin. Uygulamanın kayıtlı olduğu tüm dosya ve bağlantı türleri artık görünür olmalıdır.
5. Adım: Her bir dosya türünü tıklamanız ve aşağıdaki pencereden doğru uygulamayı seçmeniz gerekir. bir programı tüm kayıtlı dosya türleri ve bağlantıları için varsayılan olarak ayarlamak istiyorsanız.
Bunu yaparak, uygulamanın seçilen dosya ve bağlantı türleri için varsayılan seçim haline gelmesi gerekir.
Yöntem 3: Dosya Özelliklerini Değiştirin
Hedeflenen dosyanın 'dosya özelliklerini' de değiştirebilirsiniz. �� farklı bir varsayılan uygulamanın açılmasını sağlamak için. Devam etmek için şu adımları izleyin:
1. Adım: İstediğiniz dosyayı sağ tıklatırken menü çubuğundan Özellikler'i seçin.
2. Adım: Genel sekmesine gidin ve "Şununla Açılır"Değiştir düğmesini seçin >.
3. Adım: Şimdi istediğiniz uygulamayı seçin ve ardından Tamam'ı tıklayın.
Windows 11 Varsayılan Uygulamaları Değiştirmenize İzin Vermiyorsa Ne Yapmalısınız?
İşlem 1: Windows 11'i Güncelleyin
Eğer aşağıdaki durumlarda uyumsuzluklardan kaynaklanan sorunlar yaşıyor olabilirsiniz:' Windows'un eski bir sürümünü kullanıyorsunuz. Bu durumda Windows 11'in en son sürüme güncellenmesi gerekir. Bunu nasıl yapacağınız aşağıda açıklanmıştır:
1. Adım: Windows Ayarlarına erişmek için Win + I tuşlarına aynı anda basın.
2. Adım: Sol bölmede Windows Update'i seçin.
3. Adım: Şimdi sağ tarafta bulunan Güncellemeleri Kontrol Et düğmesini tıklayın.
4. Adım: İndir ve Yükle < seçeneğini seçerek /strong>düğmesine basın, bekleyen güncellemelerin her birini birer birer yükleyin ve ardından bilgisayarınızı yeniden başlatın.
İşlem 2: Belirli Uygulamayı Sıfırlayın
Düzeltmek için programı sıfırlayabilirsiniz. Sorun, değiştirmeye çalıştığınız uygulamayla ilgiliyse. Devam etmek için şu adımları izleyin:
1. Adım: Windows Arama'ya erişmek için Win + S tuşlarına aynı anda basın.
2. Adım: Powershell yazdıktan sonra Yönetici olarak çalıştır'ı seçin.
3. Adım: Kullanıcı Hesabı Denetimi penceresinde Evet'i seçin.
4. Adım : Aşağıda gösterilen komutu yazdıktan sonra Powershell penceresine yazın. Paket adını, varsayılan ayarını uygulamak istediğiniz programın adıyla değiştirin.
Get-AppxPackage packagename -AllUsers | Reset-AppxPackage
Örneğin, Fotoğraflar uygulamasını değiştirmek için aşağıdaki komutu kullanın.
Get-AppxPackage Microsoft.Windows.Photos - Tüm Kullanıcılar | Reset-AppxPackage
Not: Komut yürütüldükten sonra varsayılan uygulamayı değiştirip değiştiremeyeceğinizi kontrol edin.
Nasıl Düzeltileceği Konusunda Son Söz Windows 11 PC'de Varsayılan Uygulamalarla İlgili Sorunlar Var mı ve Bunları Değiştiriyor musunuz?
Windows ile önceden yüklenmiş olarak gelen uygulamalar şaşırtıcı derecede kullanıcı dostudur doğru ve etkili. Ancak sisteminiz için daha iyi sonuç veren daha iyi bir seçim bulursanız varsayılan ayarı buna değiştirebilirsiniz. Yukarıda belirtilen yöntemleri kullanarak Windows 11 PC'nizdeki varsayılan programları değiştirirken sorun yaşamazsınız. Ancak Windows'un yeniden yüklenmesi veya sıfırlanması durumunda bu ayarların varsayılan ayarlarına döneceğini unutmayın.
Herhangi bir sorunuz veya öneriniz varsa lütfen aşağıdaki yorumlarda bize bildirin. Size bir çözüm sunmaktan memnuniyet duyarız. Sık sık teknolojiyle ilgili sorunlara yönelik tavsiyeler, püf noktaları ve çözümler yayınlıyoruz. Bizi Facebook, Twitter, YouTube, Instagram, Flipboard ve Pinterest'te de bulabilirsiniz.
Okunma: 138