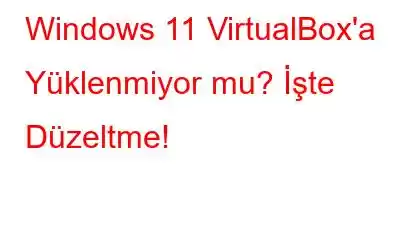Sanal Kutu kurulumunun yanlış yapılandırılması bu soruna yol açabilir. Üçüncü taraf antivirüs uygulamaları veya programları da VirtualBox'ın işleyişine müdahale edebilir. Ayrıca cihazınız minimum sistem gereksinimlerini karşılayamıyorsa Windows 11'i yükleyemeyebilirsiniz.
Resim kaynağı: YouTubeBu sorunu nasıl düzelteceğinizi mi merak ediyorsunuz? Doğru yere geldiniz. Dolayısıyla, Windows 11'i VirtualBox'a yükleyemiyorsanız, yardımcı olabilecek birkaç geçici çözümü burada bulabilirsiniz.
Devam etmeden önce VirtualBox'un ne olduğu ve nasıl çalıştığı hakkında kısa bir özet verelim.
Ayrıca okuyun: Windows PC için En İyi 10 Sanal Makine Yazılımı (2022)
VirtualBox nedir?
Resim kaynağı: VirtualBox2010'dan beri Oracle'a aittir, VirtualBox, farklı işletim sistemlerini aynı anda tek bir cihazda çalıştırmanıza olanak tanıyan çapraz platform sanallaştırma yazılımıdır. Böylece VirtualBox'ı kullanarak Windows, macOS ve Linux gibi diğer işletim sistemlerini aynı anda tek bir cihazda çalıştırabilirsiniz.
VirtualBox, kullanıcıların işletim sistemlerini sanal makineler olarak dağıtmalarını sağlayan x-86 mimarisini kullanan, teknik tabirle açık kaynaklı bir yazılımdır. Bu nedenle, VirtualBox yazılımı sisteminizin yeteneklerini genişletir ve cihazınızda birden fazla işletim sistemini hiçbir sınırlama olmaksızın yapılandırmanıza olanak tanır.
Ayrıca okuyun: VirtualBox'ta Windows 10'a macOS Nasıl Yüklenir.
“Windows 11 VirtualBox'a Yüklenmiyor” Sorunu nasıl düzeltilir?
Sorun gidermeye başlamadan önce bilgisayarınızın Windows 11 yüklemek için gereken minimum sistem gereksinimlerini karşıladığından emin olun. Temel ihtiyaçlar arasında 1 GHz (veya daha hızlı) işlemci, 4 GB RAM, 64 GB (veya daha fazla) boş depolama alanı, TPM 2.0 bulunur. ve uyumlu bir grafik kartı.
1. Çözüm: Kayıt Defterini Düzenleyin
Windows kayıt defterini düzenlediğinizde, cihazınızdaki minimum sistem gereksinimleri kısıtlamalarını kolayca atlayabilirsiniz. Yapmanız gerekenler şunlardır:
1. Çalıştır iletişim kutusunu açmak için Windows + R tuş birleşimine basın, “Regedit” yazın ve Kayıt Defteri Düzenleyicisi uygulamasını başlatmak için Enter tuşuna basın.
2. Kayıt Defteri Düzenleyicisi penceresinde aşağıdaki klasör konumuna gidin:
Computer\HKEY_LOCAL_MACHINE\SYSTEM\Setup
3. Şimdi Kurulum klasörüne sağ tıklayın ve “Yeni> Anahtar” seçeneğini seçin. Yeni klasörü “LabConfig” olarak adlandırın. “LabConfig” klasörüne iki kez dokunun.
4. Sağdaki bölmeye sağ tıklayın ve “Yeni> 32 bit DWORD Değeri” seçeneğini seçin.
5. Yeni anahtara "BypassSecureBootCheck" adını verin ve Değer Verisi alanına "1" girin.
6. Şimdi aynı adımları tekrarlayın ve 3 giriş daha oluşturun:
- TPMCheck'i Atla
- CPUCheck'i Atla
- RAMCheck'i Atlatma
7. Tüm girişler için Değer Verisi alanını “1” olarak ayarlayın.
8. Kayıt Defteri Düzenleyicisi'nden çıkın, cihazınızı yeniden başlatın ve sorunun devam edip etmediğini kontrol etmek için Windows 11'i yüklemek üzere VirtualBox'ı başlatın.
Çözüm 2: VirtualBox'ı Yönetici olarak çalıştırın
1. İşte “Windows 11 VirtualBox'a yüklenmiyor” sorununu çözmek için başka bir geçici çözüm geliyor.
2. Dosya Gezgini'nde “VirtualBox” simgesini bulun. Üzerine sağ tıklayın ve “Yönetici Olarak Çalıştır” seçeneğini seçin.
3. Cihazınızı yeniden başlatın ve sorunun çözülüp çözülmediğini görmek için uygulamayı yönetici ayrıcalıklarıyla tekrar yüklemeyi deneyin.
3. Çözüm: Windows Güvenliği Uygulamasını Devre Dışı Bırakın
Antivirüs yazılımının veya Windows Güvenliği uygulamasının müdahalesi, VirtualBox'ın cihazınıza Windows 11 yüklememesinin yaygın bir nedeni olabilir. Bu nedenle, Windows Güvenliği uygulamasını geçici olarak devre dışı bırakmayı deneyebilir ve yardımcı olup olmadığını görebilirsiniz. İşte yapmanız gerekenler:
1. Görev Çubuğundaki arama simgesine dokunun ve “Windows Güvenliği” yazın. Uygulamayı başlatmak için Enter tuşuna basın.
2. “Virüs ve tehdit koruması”nı seçin.
3. “Ayarları Yönet”e dokunun.
Cihazınızda Windows Güvenliği uygulamasını devre dışı bırakmak için “Gerçek zamanlı koruma” seçeneğini KAPALI duruma getirin. Windows PC'nizi yeniden başlatın, Windows 11'i yüklemek için VirtualBox uygulamasını başlatın ve sorunun devam edip etmediğini kontrol edin.
Sonuç
Windows 11'in VirtualBox ortamında sorunsuz çalışmasını istiyorsanız, bu engeli aşmak için bu geçici çözümlerden herhangi birini deneyebilirsiniz. Yukarıda listelenen çözümleri denedim ve hala şansım olmadı. Hiçbir şey yardımcı olmazsa alternatif bir sanallaştırma yazılımına geçmeyi deneyebilirsiniz. Bu yazı faydalı oldu mu? Hangi yöntemin sizin için işe yaradığını bize bildirin!
Okunma: 112