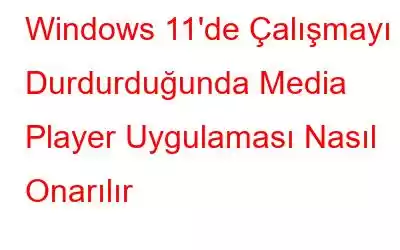Microsoft, Windows 11'de Groove Music'i şık ve çağdaş Media Player yazılımıyla değiştirdi; bu, Groove Music'e göre önemli bir yükseltmedir. Ancak yeni Medya Oynatıcı, tıpkı diğer yazılımlar gibi, başlatılmayı veya amaçlandığı şekilde çalışmayı reddettiği zaman zaman zaman sorun yaşamanıza neden olabilir. Vazgeçip bir alternatif aramadan önce Windows 11 Media Player uygulamasıyla ilgili sorunları çözmek için aşağıdaki geçici çözümleri kullanmayı düşünün.
Windows 11'deki Media Player Uygulamasıyla İlgili Sorunları Çözmek için Bu Düzeltmeleri Deneyin.
Yöntem 1: Medyanızın Dosya Formatını Kontrol Edin
Microsoft'un Medya Oynatıcısının en son sürümü neredeyse tüm yaygın müzik ve video formatlarıyla çalışacak şekilde yapılmış olsa da, bunların hepsi desteklenmiyor. Oynatmaya çalıştığınız medya dosyasının desteklenmeyen bir formatta olması nedeniyle Media Player uygulamasının bozuk olduğunu düşünebilirsiniz.
Bu nedenle kullandığınız dosyanın Media Player'ın desteklediği formatta olduğunu onaylamalısınız. uygulamada hata ayıklamadan önce. Dosyanın Windows'taki özelliklerine ve ardından Microsoft Destek'teki uyumlu Windows Media Player dosya formatları listesine bakarak, dosyanın formatını doğrulayabilirsiniz.
Ücretsiz çevrimiçi kullanın. Dosyanızın biçiminin uyumlu olmadığını fark ettiğinizde desteklenen bir biçime dönüştürmek için dönüştürücüyü kullanın. Ses Dönüştürücüler için burayı, Video Dönüştürücüler için burayı tıklayın.
Yöntem 2: Uygulamanın Video Kitaplığına Erişmesine İzin Verin
Media Player uygulamasının video koleksiyonunuza erişimini istemeden kısıtlarsanız bilgisayarınızda depolanan videoları görüntüleyemeyebilir. Bunu nasıl etkinleştireceğiniz aşağıda açıklanmıştır.
1. Adım: Başlat simgesine sağ tıklayarak listeden Ayarlar'ı seçin.
2. Adım: Sol bölmeyi kullanarak Gizlilik ve Güvenlik sekmesine gidin.
Adım 3: Sağ bölmede aşağı kaydırın ve Videolar'ı tıklayın.
4. Adım: Açın Uygulamaların video kitaplığınıza erişmesine izin ver ve Video Kitaplığı erişimine izin ver'in yanındaki geçiş yapın.
5. Adım: Media Player uygulamasının yanındaki Geçiş anahtarını etkinleştirin.
Ayrıca Okuyun: Windows 10'da Windows Media Player Kilitlenmeleri Nasıl Düzeltilir
3. Yöntem: Kitaplıklarınızı Güncelleyin
Video kitaplığı erişimi etkin olsa bile, yeniden deneyebilirsiniz Media Player uygulaması dosyalarınızı hâlâ tanıyamıyorsa kitaplıkları shingleyin. Bu, yazılımın başka bir medya dosya sistemi taraması gerçekleştirmesini sağlayacaktır. Media Player uygulamasında kitaplıkları güncellemek için şu prosedürleri izleyin:
1. Adım: Bilgisayarınızın Media Player uygulamasını başlatın.
2. Adım: Sol alt köşedeki dişli simgesini tıklayın.
3. Adım: Kütüphaneler'i seçin , ardından Yenile'yi tıklayın.
4. Adım: Medya Oynatıcı Uygulamasının kitaplıklarını yenileyin.
5. Adım: Kütüphane sekmesine geçerek medya dosyalarınızın artık görünür olup olmadığını kontrol edin.
Ayrıca Okuyun: Nasıl Yapılır? Windows Media Player'da Altyazı Ekleme
Yöntem 4: Video Geliştirmelerini Kapatma
Windows 11 bilgisayarınız, video izlemeyi daha keyifli hale getirebilecek bir video geliştirme aracıyla birlikte gelir. Ancak donanımınız bu yükseltmelerle uyumlu değilse film izlemede zorluk yaşayabilirsiniz. Bu nedenle bunları kullanmaktan kaçınmanız önerilir. Windows'un video geliştirmelerini kullanmasını durdurmak için aşağıdaki prosedürleri kullanın:
1. Adım: Ayarlar uygulamasını açmak için Başlat menüsünü açın ve dişli çark simgesini tıklayın. şeklindeki sembol.
2. Adım: Uygulamalar sekmesi solunuzdadır; onu seçin.
3. Adım: Ardından Video Oynatma'yı seçin.
4. Adım: Geliştirmek için videoyu otomatik olarak işle seçeneğini kapatın.
Ayrıca Okuyun: Medyayı Açarken 0xc00d6d6f Hata Kodu Nasıl Düzeltilir Windows 11/10'daki Dosyalar
Yöntem 5: Gerekli Windows Sorun Giderme Araçlarını Çalıştırın
Diğer medya oynatıcılarda da oynatma sorunları yaşıyorsanız Windows sorun gidericilerini çalıştırmayı düşünün. Özellikle Ses Çalma ve Video Oynatma sorun gidericilerini kullanabilirsiniz. Bunu yaparak Windows, sisteminizde video oynatmayla ilgili herhangi bir sorun olup olmadığını inceleyebilecek ve gereken çözümleri sunabilecektir. Bu Windows sorun gidericilerinin nasıl kullanılacağı aşağıda açıklanmıştır.
1. Adım: Win + I tuşlarına basarak Windows Ayarları penceresini başlatın.
2. Adım: Sistem sekmesine gidin ve Sorun giderme'yi seçin.
3. Adım: Diğer sorun gidericileri'ni seçin.
: Sorun giderme prosedürünü tamamlamak için Ses Çalma'nın yanındaki Çalıştır düğmesini tıklayın ve ekrandaki talimatlara uyun.
5. Adım: Video oynatmayı başlatmak için yanındaki Çalıştır düğmesini tıklayın.
Windows 11'de Çalışmayı Durdurduğunda Media Player Uygulamasının Nasıl Düzeltileceği Konusunda Son Söz
Windows 11 bilgisayarınızda, Media Player yazılımı yerel olarak kaydedilmiş ses ve video dosyalarını oynatmak için mükemmeldir. . Yanlış yapılandırılmış ayarlar veya hatalı uygulama verileri nedeniyle uygulama zaman zaman çalışmayı durdurabilir. Ancak yukarıda belirtilen düzeltmelerin halledemeyeceği bir şey yoktur. Yeni Media Player uygulamasıyla bu sorunlarla uğraşmaktan sıkıldıysanız veya ekstra yetenekler arıyorsanız, Windows için test edebileceğiniz birçok ücretsiz medya oynatıcı uygulaması vardır.
Lütfen bize bildirin. Herhangi bir sorunuz veya öneriniz varsa aşağıdaki yorumlarda. Size bir çözüm sunmaktan memnuniyet duyarız. Sık sık teknolojiyle ilgili sorunlara yönelik tavsiyeler, püf noktaları ve çözümler yayınlıyoruz. Bizi Facebook, Twitter, YouTube, Instagram, Flipboard ve Pinterest'te de bulabilirsiniz.
Okunma: 137