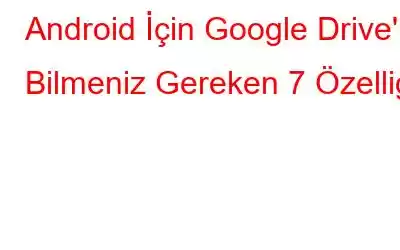Google Drive, Android için popüler bulut depolama alanlarından biridir. Diğer tüm Android kullanıcıları, verileri depolamak için basit bulut depolamayı kullandı. Ancak bundan daha fazlası olduğunu biliyor muydunuz? Tüm temel özelliklerin yanı sıra, dosya paylaşımı, Google Fotoğraflar arkadaşı olarak ve daha fazlası için kullanılabilir.
Android kullanıcılarının en az bildiği özelliklerden bazılarını listeledik.
1. Telefonunuzu Yedekleyin
Google Drive'ın en önemli özelliklerinden biri, Android'inizin verilerini yedekleme yeteneğidir. Verilerinizi yedeklemenin açık ara en uygun yoludur. Sisteminizi, veri ayarlarınızı ve bazı verilerinizi başarıyla yedekleyebilir.
Verileri birkaç basit adımda yedekleyebilirsiniz:
- Google Drive'ı açın.
- Ayarlar'a gidin.
- Yedekle ve Sıfırla'yı bulun ve ona dokunun.
- Verilerimi yedekle'yi seçin ve etkinleştirin.
Not: Otomatik geri yüklemeyi her zaman etkin tutun.
2. Fotoğrafları ve Belgeleri Tarayın
Google Drive tamamen kağıtsız bir dünyayı teşvik ediyor. Bu uygulamayla OCR desteğine sahip bir belge tarayıcıya sahip olursunuz. Böylece fotoğraflarınızı ve belgelerinizi kolayca tarayabilirsiniz.
Bunu yapmak için şu adımları izleyin:
- Google Drive'ı açın.
- + işaretini tıklayın düğmesi
- Açılır menüden tara seçeneğine tıklayın.
- Kamerayı taramak istediğiniz belgeye doğrultun.
- Bir resme tıklayın ve ardından onay simgesine tıklayarak kaydedin.
Not: Resmi istediğiniz zaman istediğiniz uzunlukta kırpabilirsiniz.
3. Google Fotoğraflar'a Birleştirin
Giriş yaptığınız herhangi bir cihazdaki fotoğraflarınıza erişmek istiyorsunuz. Aslında bu oldukça kolay. Fotoğraflarınızı Google Fotoğraflar ile senkronize edebilirsiniz. İşlemi otomatikleştirmek için şu adımları uygulayabilirsiniz:
- Google Drive'a gidin.
- Ayarları Bulun.
- Sonra tıklayın Otomatik Ekle.
- Otomatik Eklemeyi etkinleştirdiğinizde, sürücünüzde Google Fotoğraflar adında bir klasör oluşturulur.
4. Dosyaları Herkese Açık Hale Getirin
Bir dosyayı paylaşmak için birçok araç vardır ancak dosyalarınızı birisinin kullanımına sunmak için Google Drive'ı kullanabilirsiniz. Dosyaları paylaşmak için şu adımları izleyin:
Google Drive'ı açın.
- Belge'ye gidin ve yanındaki menü düğmesine dokunun.
- Bağlantıyı paylaş seçeneğini seçin.
- Bir bağlantı alacak ve bunu sosyal medyada paylaşacaksınız.
Kişilerin e-posta adresini ekleyerek dosyayı başkalarıyla paylaşabilirsiniz.
Tek yapmanız gereken
- Belge'ye gidip yanındaki menü düğmesine dokunmak.
Resim Kredisi: makeuseof.com
- Kişi ekle'ye tıklayın ve ardından Kimin erişimi var altındaki yeşil bağlantıya dokunun.
- Buna dokunduğunuzda Bağlantı paylaşımı açık'ın yanında göz simgesini göreceksiniz. Ayrıca, Yorum Yapma ve Düzenleme iznini de değiştirebilirsiniz.
5. Dosyaları Farklı Bir Uygulamada Açma
Google Drive'ınızda depolanan dosyaları farklı bir uygulamayla da açabilirsiniz; bu uygulama PNG, PDF ofis dosyaları ve çok daha fazlası için çalışır. Şu adımları izleyin:
- Belge'ye gidin ve yanındaki menü düğmesine dokunun.
- Birlikte Aç'a dokunun.
- Şu adımları izleyin: dosyayı açmak için uyumlu uygulamalara göre mevcut seçenekleri alın.
6. Ana Ekran Kısayolları Ekle
Google Drive'daki bazı dosyalara çok sık erişiyorsanız, dosya kısayolunu ana ekrana eklemek iyi bir fikirdir. Bunu yapmak için şu adımları izleyin:
- Google Drive'ı açın.
- Belgeye gidin ve yanındaki menü düğmesine dokunun.
- Ana ekrana Ekle'yi bulun ve ona dokunun.
- Ana ekranda bunun bir kısayolunu göreceksiniz.
7. Paylaşılan Dosyaları ve Klasörleri Kaydet
Google Drive'ı yanınızda bulundurmanın en iyi yanı, dosya ve belgelere kolayca erişip paylaşabilmenizdir. Başkaları tarafından paylaşılan dosyalar Benimle Paylaşılanlar klasörü altında görülebilir.
Paylaşılan dosyaları düzenli bir şekilde tutmak için bunları kendi klasörlerinizden birine taşıyabilirsiniz. Bunu yapmak için şu adımları izleyin:
- Google Drive'ı açın.
- Paylaşılan belgeye gidin ve yanındaki menü düğmesine dokunun.
Kredi Resmi: Makeuseof.com
- Drive'a Ekle'ye dokunun.
- Sizden bir klasör seçmeniz istenecektir. kaydetmek istediğiniz yere.
- Ekle'ye dokunun.
Mevcut bir klasöre kaydetmek istemiyorsanız yeni bir klasör oluşturabilirsiniz. , sağ üst köşedeki simgeye dokunarak.
Yani bunlar, Google Drive'ı daha kullanışlı hale getirmek için kullanılırken uygulanabilecek birkaç hileydi.
Okunma: 88