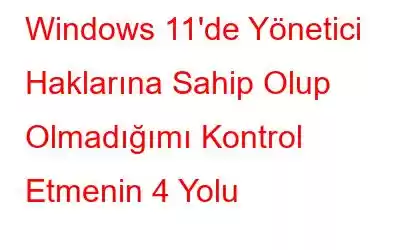Belirli bir Windows hesabının yönetici haklarına sahip olup olmadığını belirlemenin Windows 11'de çeşitli yerleşik yolları vardır. Bu teknikler, işletim sistemi sorunlarını gidermek veya yalnızca yetkili kullanıcıların özel sistem ayarlarına erişebildiğinden emin olmak için yararlı olabilir. Bu makalede, bir Windows hesabının Windows 11'de yönetici haklarına sahip olup olmadığını kontrol etmenin beş farklı yolunu tartışacağız.
Bu eğitim, belirli bir hesabın Windows'u değiştirmek için gerekli haklara sahip olup olmadığını anlamanıza yardımcı olacaktır. İster sistem yöneticisi olun ister normal bir kullanıcı olun.
Ayrıca Okuyun: Windows 11'de Yönetici Olarak Çalıştır Seçeneğinin Görünmemesi Nasıl Düzeltilir
Bir Hesap için Windows 11 Yönetici Hakları nelerdir?
Kullanıcının, bilgisayardaki işletim sistemini ve diğer kritik ayarları değiştirebilecek eylemlerde bulunabilmesi, yönetici haklarına sahip olmak olarak da bilinir. Yönetici ayrıcalıkları. Windows 11'de yönetici ayrıcalıklarına sahip bir hesap, sistemdeki tüm dosya ve klasörlere erişebilir ve yazılım ve donanım yükleyebilir, sistem ayarlarını değiştirebilir, diğer kullanıcı hesaplarını oluşturup yönetebilir ve daha fazlasını yapabilir.
Yönetim yeteneklerine de sahip olmak kullanıcıya önemli sistem dosyalarını silmek veya kötü amaçlı yazılım yüklemek gibi makineyi tehlikeye atabilecek ayarlamalar yapma yeteneği verir. Bu nedenle, çoğu görev için normal kullanıcı hesapları kullanmanın ve yalnızca bunlara ihtiyaç duyan kişilere yönetici erişimi vermenin en iyi uygulama olduğu genel olarak kabul edilir.
Ayrıca Okuyun: Windows 11 ISO Nasıl İndirilir? Yasal Olarak Dosyalayın
Windows 11'de Yönetici Hakları Nasıl Kontrol Edilir
Aşağıdaki gibi beş farklı yöntemi kullanarak hesabınızın yönetici özelliklerine sahip olup olmadığını kontrol edebilirsiniz:
1.Windows Ayarlarını kullanarak
- Windows Ayarlarını açmak için I tuşuyla birlikte Windows tuşuna basın. .
- Şimdi ayarlar penceresinin sol tarafındaki Hesaplar bölümüne dokunun.
- Ayarlar penceresinin sağ tarafında kontrol edin profil adınız. Profilinizde 'Yönetici' yazdığını gördüyseniz bu, hesabınızın yönetici ayrıcalıklarına sahip olduğu anlamına gelir.
2.Windows Powershell Üzerinden h3> - WinX m'yi açmak için Windows tuşuna ve X tuşuna basın. enu.
- Şimdi Windows Terminali (Yönetici)'ye dokunun.
- Tam olarak bu komutu yazın ve Enter tuşuna basın: net yerel grup yöneticileri
- Bunu yaptığınızda, yönetim erişim hesaplarının bir listesi görünecektir.
Ayrıca Okuyun: Windows 10/11'e Yeni Kullanıcı Hesabı Ekleyemiyor musunuz? İşte Düzeltme!
3.Denetim Masası Üzerinden
- Görev Çubuğundan Arama simgesine dokunun.ve kontrol paneli yazın ve Aç 'ı tıklayarak açın.
- Şimdi Kullanıcı Hesapları'nı bulup dokunun.
- Burada hesabınızla ilgili bilgileri bulacaksınız.
- Hesabınızın yerel mi yoksa Microsoft hesabı mı olduğu görüntülenecektir. , standart veya Yönetici ve şifre korumalı olsun veya olmasın.
4.Yerel Kullanıcılar ve Grupların yardımıyla
Yerel Kullanıcılar ve Gruplar özelliği, Bilgisayar Yönetimi yardımcı programına dahildir ve bir ek bileşen kullanılarak gelişmiş ayarlara erişmek ve bunları değiştirmek için kullanılabilir.
Not: Ancak Windows 11 Home Edition'da bu özellik bulunmamaktadır. bu yeteneğe sahip.- ÇALIŞTIR iletişim kutusunu açmak için R tuşuyla birlikte Windows tuşuna basın.
- Yazın lusrmgr.exe'ye dokunun ve Tamam'a dokunun.
- Şimdi bölmenin sol tarafındaki Gruplar seçeneğine dokunun.
- Sağ bölmeden Yöneticiler 'i çift tıklayın.
- Yeni iletişim kutusu, Üyeler bölümünü görüntüleyerek yönetim erişimine sahip tüm kullanıcıları görüntülemenize olanak tanır.
5.Komut İstemini Kullanın
- R tuşuyla Windows tuşuna basın. >ÇALIŞTIR iletişim kutusunu açmak için.
- cmd yazın ve Tamam'a dokunun.
- Tam olarak bu komutu yazın ve Enter tuşuna basın: net user kullanıcı adı. 'Kullanıcı adı'nı gerçek kullanıcı adınızla değiştirin
Bunu Bitirmek İçin
Bunlar kontrol etmenin 5 yoluydu Windows 11'de bir Windows hesabının yönetici hakları varsa. Gelecekte Windows 11 PC'nizde yönetici hesaplarını kontrol ederken bu yöntemlerin faydalı olacağına inanıyoruz. Windows, Android, iOS ve Windows'la ilgili daha fazla sorun giderme kılavuzu ve ipucu ve püf noktası için macOS bizi takip edin
Sonraki Okuma: PC Sağlık Kontrolü Windows 11/10'da Çalışmıyorsa Ne Yapmalı
Okunma: 128