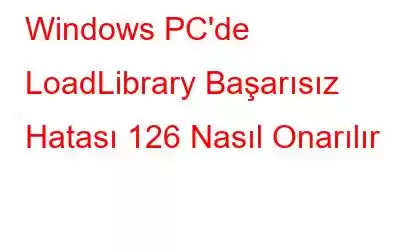Kullanıcılar uzun süredir destek forumlarında Hata 126'yı Windows sorunu olarak bildiriyor. Sorun, kullanıcılar oyunları ve çeşitli OpenGL yazılımlarını açtığında ortaya çıkıyor. Hata mesajında "LoadLibrary 126 hatasıyla başarısız oldu" ifadesi yer alıyor. Hata mesajından etkilenen oyunlar ve uygulamalar, kullanıcılar Tamam düğmesini tıklattığında kapatılır.
Bu nedenle hata 126, kullanıcıların etkilenen uygulamaları kullanmasını veya oyun oynamasını engeller. Aynı sorun bilgisayarınızda yazılımın çökmesine de neden oluyor mu? Öyleyse, Windows PC'nizdeki 126 numaralı hatayı çözmek için aşağıdaki adımları izleyin
Windows PC'de LoadLibrary Başarısız Hatası 126 Nasıl Düzeltilir
Yöntem 1: Uygulamalar için Yönetici Hakları Oluşturun
Hata 126, etkilenen yazılımın sisteme yetersiz erişim haklarına sahip olmasından kaynaklanabilir. Bazı yazılım uygulamaları, yönetici haklarına sahip olmadıkları için bir sistem kaynağına erişemezse, bilgisayarınız 126 hatasıyla karşılaşabilir. İlgili uygulamaları yönetici erişimiyle çalışacak şekilde yapılandırarak bu olası nedeni hızlı bir şekilde giderebilirsiniz.
1. Adım: Çalıştırmak istediğiniz uygulamanın kısayoluna sağ tıklayın,
2. Adım: Bağlam menüsünden Özellikler'i seçin.
3. Adım: Özellikler penceresinde Uyumluluk sekmesine tıklayın.
4. Adım: Son olarak, “Bu Programı Yönetici Olarak Çalıştır” seçeneğinin yanındaki onay işaretini işaretleyin ve ardından Uygula -> Tamam'a tıklayın.
Uygulamayı tekrar açın ve sorunun devam edip etmediğini kontrol edin.
Ayrıca Okuyun : Windows 11'de Yönetici Olarak Çalıştır Seçeneğinin Görünmemesi Nasıl Düzeltilir
Yöntem 2: Sistem Dosyası Denetleyici Aracını Başlatın
Hata 126, sistemin neden olduğu birçok yazılım çökmesi sorunlarından biridir dosya bozulması. Bilgisayarınızın uygulamaları, bozuk sistem dosyaları nedeniyle bir kaynağa erişemeyebilir. Komut satırı yardımcı programı Sistem Dosyası Denetleyicisi bu sorunu çözmenize yardımcı olabilir.
Adım 1: ÇALIŞTIR kutusunu açmak için Win + R tuşlarına basın.
Adım 2: “cmd” yazın metin alanına girin ve CTRL+SHIFT+ENTER tuşlarına basın.
3. Adım: Komut istemi penceresi artık açılacaktır; burada aşağıdaki komutu yazmanız ve ardından Enter tuşuna basmanız gerekir.
sfc/ scannow
Tarama tamamlanana ve bozuk sistem dosyalarını sizin için düzeltene kadar bekleyin. Bilgisayarınızı yeniden başlatın ve hâlâ aynı sorunla karşılaşıp karşılaşmadığınızı kontrol edin.
Ayrıca Okuyun: SFC Taraması Windows'ta Çalışmayı Durduruyor mu? İşte Düzeltme!
Yöntem 3: “Bunu Ana Ekranım Yap” Ayarını Kullanın
Birden fazla displ'li bilgisayar kullanıcıları ays, Hata 126'yı farklı bir şekilde çözebilir. Birden fazla monitör kullanıyorsanız ana VDU'nuzun birincil dahili ekran olarak aşağıdaki şekilde yapılandırıldığından emin olun:
1. Adım: Ayarları başlatmak için Win+ I kullanın.
2. Adım: Açık Sistem sekmesinde Ekran düğmesini tıklayın.
3. Adım: Bundan sonra, daha fazla ayar görmek için Birden çok ekran'ı seçin.
4. Adım: "Bunu ana ekranım yap"ı tıklayın onay kutusunu işaretleyin.
Çalışmıyorsa, yalnızca bir VDU kullanabilmek için ikincil monitörü tamamen çıkarmayı deneyin. Bilgisayarınızı yeniden başlatın ve sorunun devam edip etmediğini kontrol edin.
Ayrıca Okuyun: Windows 11'de Ekran DPI Ölçeklendirmesi Nasıl Değiştirilir
Bonus İpucu: PC oyunları oynarken Gelişmiş Sistem Optimize Edici'yi kullanın
Siz oyun oynarken bilgisayarınız çok fazla kaynak kullanır. Bu nedenle, oyun oynarken PC performansını artırmak için aktif bir soğutma politikası oluşturmak çok önemlidir. Aşağıdaki adımları izleyerek kesintisiz oyun oynamak için Advanced System Optimizer'ın Game Optimizer modülünü de kullanabilirsiniz:
1. Adım: Advanced System Optimizer'ı indirip yüklemek için aşağıda verilen indirme düğmesini kullanın.
2. Adım: Uygulamayı çalıştırın ve soldaki menüden PC Optimizers seçeneğini seçin.
Adım 3: Sağ panelden Game Optimizer'ı seçin. Yazılım yeni bir pencere açacaktır.
4. Adım: Şimdi Konumu Seç düğmesini tıklayarak oyunun adını ve yürütülebilir dosyasının konumunu seçin.
Adım 5: Sağ alt köşedeki Optimize Edilmiş Başlat düğmesini seçtiğinizde oyununuz yeni bir sanal alan alanında kesintisiz olarak oynamaya başlayacaktır.
Bilgisayarınızın bakımına yönelik birçok araç ve bölüm Gelişmiş Sistem Optimize Edici'de bulunabilir. . Sürücüleri güncelleyebilen, yinelenen dosyaları bulup silebilen, önemsiz kayıt defteri sorunlarını düzeltebilen ve gereksiz dosyaları bulup silebilen çeşitli modüllere sahiptir. Gelişmiş Sistem Optimize Edici, kullanıcıların oyunları kesintisiz modda başlatmasına olanak tanıyan, Oyun Performansını Artırmaya yönelik bir modüle sahiptir.
Ayrıca Okuyun: Gelişmiş Sistem Optimize Edici ile Windows Performansını Artırın
Son Söz h3>
Hata 126'nın Windows PC'lerde çeşitli nedenleri olabilir ve bu da çözülmesini zorlaştırır. Bu nedenlerin çoğu, yukarıda listelenen ve aynı zamanda en sık kullanılan düzeltmelerden bazıları olan olası hata 126 çözümleriyle giderilecektir.
Herhangi bir sorunuz varsa lütfen aşağıdaki yorumlarda bize bildirin. ns veya öneriler. Size bir çözüm sunmaktan memnuniyet duyarız. Sık sık teknolojiyle ilgili sorunlara yönelik tavsiyeler, püf noktaları ve çözümler yayınlıyoruz. Bizi Facebook, Twitter, YouTube, Instagram, Flipboard ve Pinterest'te de bulabilirsiniz.
Okunma: 145