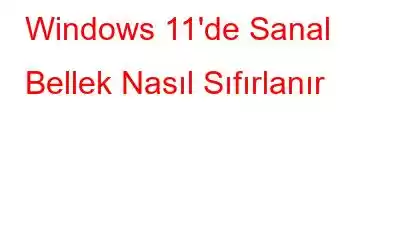Yavaş ve yanıt vermeyen bir Windows 11 bilgisayarla mı mücadele ediyorsunuz? Bunun nedeni aşırı yüklenmiş bir sanal bellek olabilir. Sanal bellek, bilgisayarınızın performansının önemli bir bileşenidir ancak dolduğunda sisteminizin yavaşlamasına ve hatta çökmesine neden olabilir. İyi haber şu ki, Windows 11'de sanal belleği yalnızca birkaç basit adımla sıfırlayabilirsiniz.
Bu kılavuzda, Windows 11 sanal belleğinizi nasıl sıfırlayacağınızı göstererek bilgisayarınızın daha fazla çalışmasını sağlayacağız. sorunsuz ve verimli bir şekilde. Öyleyse başlayalım ve bilgisayarınızın performansını artıralım.
Windows PC'lerde Sanal Bellek nedir?
Sanal bellek, bilgisayarınızın şarjı bittiğinde kullandığı ekstra depolama alanı gibidir. programları veya uygulamaları çalıştırırken normal depolama alanını (RAM). Sabit diskinizde bilgisayarın sanki ekstra bellekmiş gibi kullandığı alandır. Bilgisayarınızın sahip olduğundan daha fazla belleğe ihtiyacı olduğunda, o anda kullanmadığı bilgilerin bir kısmını normal bellekten (RAM) sabit sürücüdeki sanal belleğe taşır. Bu, bilgisayarınızın aynı anda birden fazla programı çalıştırmasına ve daha fazla görevi verimli bir şekilde yerine getirmesine yardımcı olur.
Sanal bellek, programların sorunsuz bir şekilde çalıştırılması için çok önemlidir, ancak performansa zarar verebilir. RAM bittiğinde verileri depolamak için sabit sürücüyü kullanır, bu da bilgisayarınızı önemli ölçüde yavaşlatır. Kısacası, sanal bellek yararlı olsa da bilgisayarınızın hızını ve verimliliğini etkileyebilir.
Bununla birlikte Windows 11'de sanal belleği nasıl sıfırlayabileceğinize bir göz atalım.
Windows 11 Sanal Belleğini Sıfırlayın
Yöntem 1: Sistem Özelliklerini Kullanarak
1. ÇALIŞTIR iletişim kutusunu açmak için Windows tuşuna ve R tuşuna basın.
2. Şimdi sysdm.cpl yazın ve Enter tuşuna basın.
3. Sistem Özellikleri penceresi önünüzde görünecektir. Üst kısımdan Gelişmiş seçeneğini tıklayın.
4. Şimdi Performans bölümünün altında Ayar'ı tıklayın.
5. Performans Seçenekleri penceresi açılacaktır, Gelişmiş'i tıklayın.
6. Sanal Bellek seçeneğinin altında Değiştir'i tıklayın.
7. Üst kısımdaki Tüm sürücüler için disk belleği dosyası boyutunu otomatik olarak yönet yazan onay kutusunun seçimini kaldırın. Sanal belleği sıfırlamak istediğiniz sürücüyü seçin. m olarak Çoğu durumda bu, Windows'un kurulu olduğu sürücü olacaktır.
8. Daha sonra, Disk belleği dosyası yok seçeneğini seçin ve ardından tıklayın. Bir uyarı mesajı açılırsa Evet
'i tıklayın.
9. Son olarak, yaptığınız değişiklikleri kaydetmek için Tamam'ı tıklayın.
Yukarıdaki adımları tamamladıktan sonra tüm pencereleri kapatın ve bilgisayarınızı yeniden başlatın. Sanal bellek ayarlarında yaptığınız değişikliklerin artık etkili olması gerekir.
Yöntem 2: Grup İlkesi Düzenleyicisini Kullanarak
1. ÇALIŞTIR iletişim kutusunu açmak için R tuşuyla birlikte Windows tuşuna basın.
2. Şimdi gpedit.msc yazın ve Enter tuşuna basın.
3. Tam olarak şu yola gidin:
Bilgisayar Yapılandırması > Windows Ayarları > Güvenlik Ayarları > Yerel İlkeler > Güvenlik Seçenekleri.
4 . Aşağı kaydırın, bulun ve Kapatma: Sanal bellek sayfa dosyasını temizle
5'e iki kez dokunun. Özelliği etkinleştirmek için Özellikler penceresinde Etkin'i seçin, ardından Son olarak tıklayın ve değişiklikleri kaydetmek için Tamam'ı tıklayın.
Ayrıca Okuyun: Bunu Yapmanın 8 Yolu Windows 11'de Yerel Grup İlkesi Düzenleyicisi'ni açın
Yöntem 3: Kayıt Defteri Düzenleyicisi Aracılığıyla
1. ÇALIŞTIR iletişim kutusunu açmak için Windows tuşuna ve R tuşuna basın.
2. Şimdi regedit yazın ve Enter Tuşuna
3. Tam olarak şu yola gidin:
HKEY_LOCAL_MACHINE\SYSTEM\CurrentControlSet\Control\Session Manager\Memory Management
4. ClearPageFileAtShutdown anahtarının değerini çift tıklayarak 1 olarak ayarlayın.
5. Yaptığınız değişiklikleri kaydetmek için Tamam'ı tıklayın.
Ayrıca Okuyun: Windows 11'de Çalışmayan Kayıt Defteri Düzenleyicisi Nasıl Düzeltilir
Bilgisayarınızın Performansını Artırmak İçin, Sanal Belleği Sıfırlamak Faydalı OlabilirSanal belleği sıfırlamak, alanı boşaltarak ve RAM'inizdeki yükü azaltarak bilgisayarınızın performansını artırmanıza yardımcı olabilir. Yukarıdaki adımları izleyerek Windows 11 bilgisayarınızdaki sanal belleği kolayca sıfırlayabilir ve hızını ve verimliliğini optimize edebilirsiniz.
Windows, Android ile ilgili daha fazla sorun giderme kılavuzu, liste ve ipucu ve püf noktası için, iOS ve macOS, bizi Facebook ve Insta'da takip edin gram, Twitter, YouTube ve Pinterest.
Sonraki Okuma:
- Windows Kayıt Defterini Düzenlerken Dikkat Edilmesi Gereken Önemli Noktalar
- Windows 10'da Kayıt Defteri Düzenleyicisi Nasıl Optimize Edilir ve Birleştirilir?
- Windows'ta “Yeterli Fiziksel Bellek Yok” VMware Hatası Nasıl Düzeltilir
Okunma: 172