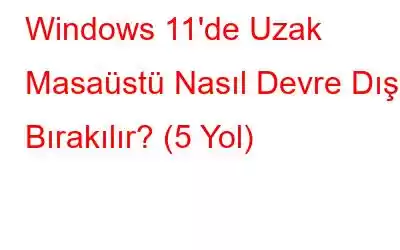Kendinizi hiç ofis bilgisayarınıza evden erişmeniz gerektiği veya bilgisayar sorunu olan bir arkadaşınıza yardım etmeniz gerektiği halde fiziksel olarak orada olamadığınız bir durumda buldunuz mu? Bu senaryolarda Uzak Masaüstü kullanışlı olabilir. Peki, Uzak Masaüstü nedir ve nasıl çalışır?
Uzak Masaüstü nedir?
Uzak Masaüstü, Windows'ta yerleşik olarak bulunan ve şunları yapmanızı sağlayan bir özelliktir: bilgisayarınızdan başka bir bilgisayara veya cihaza erişin ve bunları kontrol edin. Bu, uzak bilgisayardaki masaüstünü, uygulamaları ve dosyaları, sanki onun önünde oturuyormuş gibi görüntüleyebileceğiniz ve bunlarla etkileşimde bulunabileceğiniz anlamına gelir. Uzak Masaüstü özellikle uzaktan destek, sorun giderme veya yerel makinenizde bulunmayan dosyalara ve kaynaklara erişim için kullanışlıdır.
Ancak uzak masaüstünü her zaman etkin tutmak, sizin için bir güvenlik riski oluşturabilir. Cihazınız ve verileriniz. Bu nedenle, Windows 11'de uzak masaüstünü devre dışı bırakmak için kullanabileceğiniz bazı farklı yolları burada bulabilirsiniz.
Hadi keşfedelim!
Ayrıca Okuyun: Windows 11'de Uzak Masaüstü Kimlik Doğrulama Hatası Nasıl Düzeltilir
Windows'ta Uzak Masaüstü Özelliğini Neden Devre Dışı Bırakmalısınız?
Uzak Masaüstü, uzak bilgisayarlara erişim ve kontrol için yararlı bir özellik olsa da, güvenlik amacıyla onu devre dışı bırakmak isteyebileceğiniz bazı nedenler vardır.
- Güvenlik riski: Uzak Masaüstü, zayıf parolalara sahip bir bilgisayarda etkinleştirilirse veya yanlış yapılandırılırsa, onu bilgisayara ve içindeki verilere yetkisiz erişim sağlamak için kullanabilecek bilgisayar korsanlarının hedefi haline gelebilir. < li aria-level="1">Veriler Açığa Çıkabilir: Uzak Masaüstü uygun güvenlik önlemleri olmadan etkinleştirilirse, yerel ve uzaktaki bilgisayarlar arasında iletilen veriler ele geçirilebilir ve potansiyel saldırganların eline geçebilir.
- Uzak Masaüstü kötü amaçlarla kullanılabilir: Uzak Masaüstü, saldırganlar tarafından uzaktaki bilgisayara kötü amaçlı yazılım yüklemek veya başka kötü amaçlı etkinlikler gerçekleştirmek için de kullanılabilir; bu da bilgisayarın güvenliğini tehlikeye atabilir ve hassas verileri riske atabilir.
- Sistem kaynaklarını tüketir: Bir bilgisayarda Uzak Masaüstü etkinleştirilirse sistem kaynaklarını tüketebilir, bu da bilgisayarı yavaşlatabilir ve performansını etkileyebilir.
Windows 11'de uzak masaüstünü hızlı bir şekilde devre dışı bırakmak için aşağıda listelenen yöntemleri deneyebilirsiniz. İşte başlıyoruz!
Ayrıca Okuyun: Windows 10'da Uzak Masaüstü Erişimi Nasıl Kurulur?
Nasıl Windows 11'de Uzak Masaüstünü Devre Dışı Bırakmak İster misiniz?
Yöntem 1: Ayarlar Uygulaması Yoluyla
Görev Çubuğundaki Windows simgesine dokunun ve “Ayarlar”ı seçin. “Sistem” sekmesine geçin ve “Uzak Masaüstü”nü seçin.
Devre dışı bırakmak için “Uzak Masaüstü” seçeneğini kapatın.
Windows şimdi ekrana bir onay uyarısı verecek. Devam etmek için “Onayla” düğmesine basın.
Yöntem 2: Denetim Masası
Görev Çubuğundaki arama simgesine dokunun, “Denetim Masası” yazın ve Enter'a basın.
Denetim Masası penceresinde “Sistem ve Güvenlik” seçeneğini seçin. “Sistem” bölümünün altındaki “Uzaktan Erişime İzin Ver” seçeneğine dokunun.
Şimdi “Bu bilgisayara uzaktan yardım bağlantılarına izin ver” seçeneğinin işaretini kaldırın.
İşte bu kadar arkadaşlar. Uzak masaüstünü Denetim Masası uygulaması aracılığıyla kolayca nasıl devre dışı bırakabileceğiniz aşağıda açıklanmıştır.
Yöntem 3: Kayıt Defterini Düzenleyin
Çalıştır iletişim kutusunu açmak için Windows + R tuş bileşimine basın. “Regedit” yazın ve Enter tuşuna basın.
Kayıt Defteri Düzenleyicisi penceresinde aşağıdaki klasör konumuna gidin:
HKEY_LOCAL_MACHINE\SYSTEM\CurrentControlSet\Control\Terminal Sunucu
Terminal Sunucu klasöründe “fDenyTSConnections” adlı dosyayı arayın.
“Özellikler”i açmak için dosyaya iki kez dokunun. Son değişiklikleri kaydetmek için Değer Verisi alanına “1” girin ve Tamam butonuna basın.
Kayıt Defteri Düzenleyicisi'nde yukarıda listelenen değişiklikleri yaptıktan sonra cihazınızı yeniden başlatın. .
Yöntem 4: Windows Güvenlik Duvarı
Denetim Masası> Sistem ve Güvenlik> Windows Defender Güvenlik Duvarı'na gidin.
Alternatif olarak Windows + R tuş bileşimine de basabilir, metin kutusuna “Firewall.cpl” yazıp Enter tuşuna basabilirsiniz.
Sol menü bölmesinde yer alan “Bir uygulamaya veya özelliğe Windows Defender Güvenlik Duvarı üzerinden izin ver” seçeneğine dokunun.
“Uzak Masaüstü” seçeneğinin işaretini kaldırın. İşleminizi onaylamak için Tamam düğmesine basın.
Ayrıca Okuyun: Uzak Masaüstü Ağ Geçidi Sunucusunun Geçici Olarak Kullanılamamasını Düzeltme
Yöntem 5: Komut İstemi Yoluyla
Evet, öyle Sağ! Windows'ta uzak masaüstünü devre dışı bırakmak için Komut İstemi uygulamasını da kullanabilirsiniz. Yapmanız gerekenler şöyle:
Görev Çubuğundaki arama simgesine dokunun, “Komut İstemi” yazın ve “Yönetici olarak çalıştır” seçeneğini seçin.
Terminalde penceresinde aşağıdaki komutu yazın ve Enter tuşuna basın:
net stop termservice
İşleminizi onaylamak için “Y” yazın.
Terminalde bu komutu çalıştırdığınızda uzak masaüstü özelliği kapatılacaktır.
Ayrıca okuyun: Windows 11 Pro'da Uzak Masaüstü Bağlantısını Etkinleştirmenin 6 Yolu
Sonuç
Windows'ta Uzak Masaüstünü devre dışı bırakmak, sisteminizin güvenliğini sağlama yolunda çok önemli bir adım olabilir ve verilerinizi yetkisiz erişime karşı korumak. Bu kılavuzda özetlenen adımları izleyerek Windows bilgisayarınızda Uzak Masaüstü'nü kolayca devre dışı bırakabilir ve bu özelliğin getirebileceği olası güvenlik risklerini önleyebilirsiniz.
Peki, uzak masaüstünü devre dışı bırakmak için hangi yöntemi tercih edersiniz? Windows'ta mı? Düşüncelerinizi yorum kutusunda paylaşmaktan çekinmeyin!
Okunma: 149