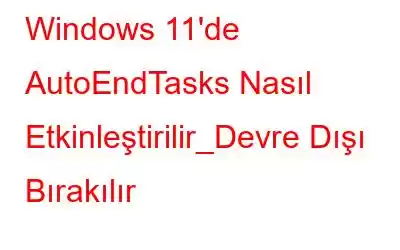Kendinizi hiç aceleyle, umutsuzca bilgisayarınızı kapatmaya çalışırken, ancak o sinir bozucu, yanıt vermeyen uygulamalar tarafından durdurulduğunuzda buldunuz mu? Hepimiz oradaydık, hayal kırıklığı içinde kapat düğmesine basıp sistemin yanıt vermesini bekliyorduk. Artık endişelenmeyin, çünkü bugün Windows 11 ve Windows 10'da değerli zamanınızdan ve akıl sağlığınızdan tasarruf etmenizi sağlayacak AutoEndTasks dünyasına dalıyoruz.
Resim kaynağı: MakeUseOfBu blog yazısında kişisel tercihlerinize göre bu şık işlevi nasıl etkinleştireceğinizi veya devre dışı bırakacağınızı göstererek AutoEndTasks'in tüm ayrıntılarını keşfedeceğiz. İster hızlı bir şekilde kapatmaya ihtiyaç duyan çoklu görev yapan bir profesyonel olun, ister işleri manuel olarak halletmeyi tercih eden dikkatli bir kullanıcı olun, size yardımcı olabiliriz.
Ayrıca Okuyun: "Bu uygulama kapanmayı engelliyor" sorununu nasıl düzeltebilirsiniz? error
Windows'ta AutoEndTasks nedir?
Windows'ta AutoEndTasks, bilgisayarınızı kapatmaya veya yeniden başlatmaya çalıştığınızda yanıt vermeyen veya donmuş programları nasıl işleyeceğini belirleyen bir özelliktir. AutoEndTasks etkinleştirildiğinde, Windows bu sorunlu programları otomatik olarak kapanmaya zorlayarak bilgisayarınızın sorunsuz bir şekilde kapanmasını sağlar.
Resim kaynağı: How to GeekÖte yandan, AutoEndTasks devre dışı bırakıldığında Windows, bilgisayarınızın sorunsuz bir şekilde kapanmasını bekleyecektir. yanıt vermeyen programları, kapatma veya yeniden başlatma işlemine geçmeden önce manuel olarak kapatmanız gerekir. Bu, bilgisayarınızı kapatmak için acele ettiğinizde zamandan ve hayal kırıklığından tasarruf etmenizi sağlayacak kullanışlı bir özelliktir.
Ayrıca Okuyun: Windows 11'de Bilgisayarın Uykudan Uyanmamasını Düzeltmenin En İyi Yolları
Windows 11/10'da AutoEndTasks Nasıl Etkinleştirilir veya Devre Dışı Bırakılır
Kayıt Defteri Düzenleyicisi'ni kullanarak Windows 11/10'da AutoEndTasks'ı etkinleştirmek veya devre dışı bırakmak için basit adımlar aşağıda verilmiştir:
1. Adım: Klavyenizde Win + R tuş bileşimine basın, "regedit" yazın ve Enter'a basın. Bu, cihazınızda Kayıt Defteri Düzenleyicisini açacaktır.
2. Adım: Kayıt Defteri Düzenleyicisi penceresinde aşağıdaki yola gidin:
HKEY_CURRENT_USER\Control Panel\Desktop
3. Adım: Sağdaki bölmede “AutoEndTasks” adlı bir değer arayın. Bulamıyor musunuz? Merak etme! AutoEndTasks değerini göremiyorsanız sonraki adıma geçin.
4. Adım: Sağdaki boş bir alana sağ tıklayın. -el bölmesine gidin ve “Yeni” > “DWORD (32-bit) Değeri”ni seçin.
5. Adım: Yeni oluşturulan değeri “AutoEndTasks” olarak yeniden adlandırın.
6. Adım: Çift -değiştirmek için “AutoEndTasks” değerine tıklayın. “DWORD (32-bit) Değerini Düzenle” penceresinde değer verilerini ayarlayın:
- AutoEndTasks'i etkinleştirmek için değer verilerini 1 olarak ayarlayın.
- AutoEndTasks'i devre dışı bırakmak için , değer verisini 0 olarak ayarlayın.
7. Adım: Değişiklikleri kaydetmek ve Kayıt Defteri Düzenleyicisini kapatmak için “Tamam”ı tıklayın.
Ayrıca Okuyun: Windows 11'de Uygulama İşlem Kimliği (PID) Nasıl Bulunur (5 Yol)
Windows 11/10'da AutoEndTasks'i Devre Dışı Bırakmak Güvenli mi?
AutoEndTasks'i devre dışı bırakmak genellikle güvenlidir , ancak bunu yapmadan önce sonuçlarını anlamak önemlidir. AutoEndTasks devre dışı bırakıldığında Windows, kapatma veya yeniden başlatma işlemine devam etmeden önce yanıt vermeyen programları manuel olarak kapatmanızı bekleyecektir. Kaydedilmemiş herhangi bir çalışmayı incelemek veya yanıt vermeyen programı kapatmadan önce sorunu gidermek istiyorsanız bu yararlı olabilir.
Ancak akılda tutulması gereken birkaç nokta vardır:
1. Zaman ve kolaylık: AutoEndTasks'i devre dışı bırakmak, bilgisayarınızı kapatmadan veya yeniden başlatmadan önce yanıt vermeyen programları etkin bir şekilde izleyip kapatmanız gerektiği anlamına gelir. Bu işlem daha fazla zaman alabilir ve aceleniz varsa zahmetli olabilir.
2. Kaydedilmemiş çalışma: Bir program yanıt vermezse ve çalışmanızı kaydetmediyseniz, AutoEndTasks'ı devre dışı bırakmak, programın beklenmedik bir şekilde çökmesi veya kapanması durumunda veri kaybına neden olabilir.
3. Sistem kararlılığı: Bazen yanıt vermeyen programlar sistem kararsızlığına neden olabilir veya diğer uygulamaları dondurabilir. Açık kalmalarına izin verirseniz yavaşlama yaşayabilir veya başka sorunlarla karşılaşabilirsiniz.
Çoğu durumda, yanıt vermeyen programları manuel olarak yönetme konusunda rahatsanız AutoEndTasks'ı devre dışı bırakmak güvenlidir. Ancak çalışmanızı düzenli olarak kaydetmeniz ve sistem ayarlarında herhangi bir değişiklik yapmadan önce olası riskleri göz önünde bulundurmanız önerilir.
Ayrıca Okuyun: Windows 11'de Arka Planın Otomatik Olarak Değişmesi Nasıl Önlenir
SonuçBu, Windows'ta AutoEndTasks'ın nasıl etkinleştirileceği/devre dışı bırakılacağına ilişkin kapsamlı kılavuzumuzu tamamlamaktadır. Windows 11/10'da AutoEndTasks'ın nasıl kullanılacağını anlamak, bilgisayarınızın kapatma veya yeniden başlatma sırasında yanıt vermeyen programları nasıl işleyeceği konusunda size daha fazla kontrol sağlayabilir. AutoEndTa'yı etkinleştirerek sk, Windows'un yanıt vermeyen uygulamaları otomatik olarak kapatmasına izin vererek kapatma işlemini kolaylaştırabilirsiniz.
Bu, size zaman kazandırabilir ve aceleniz olduğunda hayal kırıklığı yaşamanızı önleyebilir. Öte yandan, AutoEndTasks'i devre dışı bırakmak, yanıt vermeyen programları manuel olarak ele almanıza ve kaydedilmemiş çalışmaları gözden geçirmenize veya bunları kapatmadan önce sorun gidermenize olanak tanır.
Ancak, AutoEndTasks'i devre dışı bırakmanın getirdiği kolaylıkları ve olası riskleri tartmak önemlidir. Çalışmalarınızı düzenli olarak kaydetmeniz gerektiği ve sistem kararsızlığı olasılığı gibi. Son olarak iş akışınıza ve tercihlerinize uygun seçeneği seçin.
Bu gönderi faydalı oldu mu? Düşüncelerinizi yorum kutusunda paylaşmaktan çekinmeyin! Bizi sosyal medyada takip edin – .
Okunma: 145