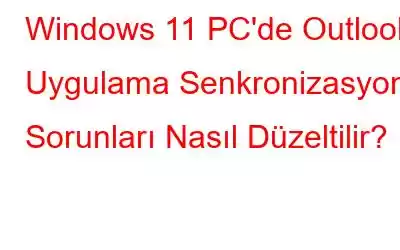Microsoft Outlook, Windows kullanıcıları arasında popüler bir e-posta istemcisi olmasına rağmen bazı dezavantajları vardır. Outlook, e-postalarınızı Windows PC/Dizüstü Bilgisayarda senkronize edemediğinde, zaman zaman iş akışınızı engelleyebilir. Farklı bir e-posta uygulaması seçmek veya sıfırdan başlamak yerine, Windows'ta Outlook senkronizasyonu zorluklarını düzeltmek için aşağıdaki yöntemleri kullanmayı düşünün.
Ayrıca Okuyun: Windows 11'de Bağlantısı Kesilen Outlook Sorununu Düzeltmenin 7 Yolu
Windows 11 PC'de Outlook Uygulama Senkronizasyonu Sorunlarını Düzeltmek İçin Uzmanların Önerdiği Yöntemler
Yöntem 1: Çevrimdışı Modu Kaldırma
Outlook'un çevrimdışı modunu etkinleştirdiyseniz Outlook uygulaması posta sunucularına bağlanmayacak ve verilerinizi senkronize etmeyecektir. Outlook'ta çevrimdışı modunu kapatmak için Gönder/Al sekmesinde Çevrimdışı Çalış düğmesini tıklayın. Outlook sunucuya bağlandığında veri senkronizasyonu başlayacaktır.
Ayrıca Okuyun: Yanlış Giden Bir Outlook Hatası Nasıl Düzeltilir?
Yöntem 2: Spam/İstenmeyen Klasörünüzü Kontrol Edin
Çoğu e-posta istemcisi gibi Outlook da şüpheli e-postaları algılayan ve bunları otomatik olarak Önemsiz klasörüne taşıyan bir spam filtreleme özelliği sunar. Bu nedenle, kaybolan e-postalarınızdan herhangi birinin yanlışlıkla oraya gönderilip gönderilmediğini görmek için Outlook'un Önemsiz klasörüne göz atmak iyi bir fikirdir.
Bulduğunuz herhangi bir önemli e-postayı sağ tıklayın ve taşımak için Önemsiz'i ve ardından Önemsiz Değil'i seçin. gelen kutunuza gönderin. Gelecekte bunu önlemek için, "(Gönderen e-postası)'ndan gelen e-postalara her zaman güven" onay kutusunu seçip Tamam'ı tıklamalısınız.
Ayrıca Okuyun: Outlook E-postalarını Sabit Sürücüye Otomatik Olarak Yedekleme/Kaydetme
3. Yöntem: E-posta Sıralama Seçeneklerinizi Kontrol Edin.
Yeni alınan e-postalar genellikle Outlook'ta gelen kutunuzun üst kısmında gösterilir. Ancak mesajlarınız için daha önce benzersiz bir sıralama hiyerarşisi ayarladıysanız daha eski e-postalar en üstte görüntülenebilir. Bu, Windows Outlook uygulamasının doğru şekilde senkronize edilmediği izlenimini verebilir. Outlook'un sıralama parametreleri, "yeni e-postaların ön planda gösterilmesine" öncelik verecek şekilde değiştirilebilir.
1. Adım: Gelen Kutusu bölümüne gidin.
2. Adım: Açılır menüyü seçin ve Şuna Göre Düzenlendi seçeneğini bulun.
3. Adım: Tarih'i ve ardından En Yeni En Üstte seçeneğini seçin.
Ayrıca Okuyun: Outlook Sunucuya Bağlanamıyor Sorununu Çözmek İçin 11 İpucu Sorun
Yöntem 4: Optimize Etme E-posta Hesabınız
Outlook uygulaması da geçici hesap sorunları nedeniyle verilerinizi doğru şekilde senkronize etmekte sorun yaşayabilir. Neyse ki Outlook'ta, hesap sorunlarını anında tanımlayıp düzeltebilen hesap onarımı adı verilen özel bir özellik bulunmaktadır. Aşağıdaki gibi kullanın.
1. Adım: Outlook uygulamasını açın, ardından Dosya'yı seçin.
2. Adım : Bilgi sekmesini tıklayın.
3. Adım: Açılır menüden Hesap Ayarları'nı seçin Hesap Ayarları için.
4. Adım: Yeni pencerede etkilenen hesabı seçin ve menüden Onar 'ı seçin.
5. Adım: Prosedürü başlatmak için Onar'ı tıklayın.
6. Adım: Hesabınız düzeltildikten sonra Outlook verilerinizi herhangi bir sorun olmadan senkronize etmelidir.
Ayrıca Okuyun: “Outlook Kuralları Çalışmıyor” Sorunu Nasıl Düzeltilir (2023)
Yöntem 5: Güncelleme Outlook Uygulaması
Outlook bunu genellikle otomatik olarak yapsa da, Microsoft Office otomatik güncellemelerini kapattıysanız bunu yapmayabilir. Bu senaryoda, aşağıda listelenen işlemleri yaparak Outlook uygulamasını manuel olarak yükseltebilirsiniz.
1. Adım: Outlook uygulamasında Dosya menüsünü tıklayın.
2. Adım: Sol kenar çubuğunda Office Hesabı'nı seçin.
3. Adım: Güncelleme Seçenekleri'ni ve ardından sağdaki bölmede Şimdi Güncelle'yi seçin.
Ayrıca Okuyun: Microsoft Outlook'um Neden Yavaş Çalışıyor? Hadi bulalım! (Kanıtlanmış Düzeltmeler)
Yöntem 6: Microsoft Office Paketini Düzeltin
Sonuçta, aşağıdaki durumlarda Outlook uygulamasındaki senkronizasyon sorunlarını çözmek için Office onarım aracını kullanabilirsiniz: yukarıda belirtilen çözümlerin hiçbiri işe yaramıyor. Aşağıda listelenen talimatları uygulayabilirsiniz.
1. Adım: Çalıştır iletişim kutusunu başlatmak için Win + R tuşlarına basın.
2. Adım: Kutuya appwiz.cpl yazdıktan sonra Enter tuşuna basın.
3. Adım: Programlar ve Özellikler penceresindeki listeden Microsoft Office
'i seçin.4. Adım: Değişiklik düğmesi üstte bulunur.
5. Adım: Hızlı Onarım seçeneğini seçtikten sonra Onar 'ı tıklayın.
6. Adım: Bundan sonra tekrar deneyebilirsiniz Outlook hâlâ e-postalarınızı senkronize etmiyorsa çevrimiçi onarım gerçekleştirin. Bu, aracın daha eksiksiz bir onarım işlemi gerçekleştirmesini ve Outlook uygulamasıyla ilgili sorunları çözmesini sağlayacaktır.
Ayrıca Okuyun: Microsoft Outlook İçin En İyi E-posta Kurtarma Yazılımı
Windows 11'de Outlook Uygulama Senkronizasyonu Sorunlarının Üstesinden Gelme: Son ÇıkarımlarMicrosoft Outlook'un Windows PC'nizde senkronize edilmemesi hoş bir durum değildir. Ancak bu, alternatif bir seçenek seçip standartların altında bir deneyimi kabul etmeniz gerektiği anlamına gelmez. Belki yukarıda belirtilen iyileştirmelerden biri Outlook uygulamasının düzgün bir şekilde senkronize edilmesine olanak tanıyacaktır.
Herhangi bir sorunuz veya öneriniz varsa lütfen aşağıdaki yorumlarda bize bildirin. Size bir çözüm sunmaktan memnuniyet duyarız. Sık sık teknolojiyle ilgili sorunlara yönelik tavsiyeler, püf noktaları ve çözümler yayınlıyoruz.
Bizi ayrıca Facebook, Twitter, 'da da bulabilirsiniz. YouTube, Instagram, Flipboard ve Pinterest.
Önerilen Okuma:
- MS Word ve Outlook'a Dilbilgisi Nasıl Eklenir – 2023
- Nasıl Outlook'ta Gezinme Bölmesini Özelleştirmek İçin?
- Gmail ve Outlook Kullanarak Şifreli E-postalar Nasıl Gönderilir?
- Outlook Adres Defterinizi Nasıl Dışa Aktarırsınız
- E-postayı Nasıl Zamanlayabilirsiniz? Outlook
- Outlook'ta Yapılacaklar Çubuğunu Özelleştirme Adımları
Okunma: 137