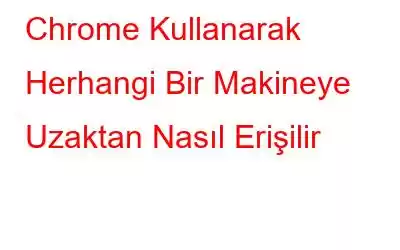Çoğu zaman bir arkadaşımıza yardım etmek veya başka bir amaç için bilgisayara uzaktan erişme ihtiyacı duyarız. Bunu yapmak için çok sayıda kurulum ve seçenek mevcuttur; bu amaçla Team Viewer veya VNC kullanılabilir.
Ancak bu uygulamalara, müdahaleci olarak değerlendirildikleri için antivirüs yazılımı veya Windows güvenlik duvarı tarafından güvenilmez. Bağlantı isteğini engelleyerek makinenize erişimi zorlaştırırlar.
PC'ye uzaktan erişmenin daha az müdahaleci olan alternatif bir yolu var mı? Google'ın ücretsiz Chrome Uzaktan Masaüstü uzantısı bu soruna kolay bir çözümdür.
Ayrıca Bkz: Daha İyi Bir Google Chrome Deneyimi için 10 Etkili İpucu ve Püf Noktası
Google Chrome binlerce kişi tarafından kullanıldığından kullanıcıların kullanımı kolay olacaktır. Başlamak için tek yapmanız gereken, Chrome Uzaktan Masaüstü adını taşıyan Chrome tarayıcı uzantısını ekleyip yüklemek.
Google Chrome'un yüklü olmaması durumunda, öncelikle telefonunuza, tabletinize, bilgisayarınıza veya Mac'inize yüklemeniz gerekir. .
Her şey ayarlandıktan sonra, bağlantı noktası yönlendirmeyi, dinamik DND'yi veya başka herhangi bir ayarı ayarlama konusunda endişelenmeden bilgisayarınıza herhangi bir cihazdan erişebilirsiniz.
Chrome Uzaktan Masaüstü'nü kullanma gereksinimleri:
Chrome Uzaktan Masaüstü'nü kullanmak için bir Google e-posta hesabınızın olması gerekir. Chrome Uzaktan Masaüstü uzantısının her iki makinede de yüklü olması gerekir.
Windows, Mac tarafından desteklenir.
Google Chrome için indirme URL'si: İlk Google Chrome yüklü değilse indirip yüklememiz gereken şey.
Makineler için Google Chrome'u yüklemek için burayı tıklayın
Android için Google Chrome'u yüklemek için burayı tıklayın
iPhone ve iPad için Google Chrome'u yüklemek için burayı tıklayın
Chrome uzak masaüstünü kullanarak PC'ye uzaktan nasıl erişilir:
Google Chrome'u indirip yükledikten sonra bir sonraki adım Chrome Uzaktan Masaüstü uzantısını edinmektir . Bunu yapmak için Google Hesabınızda oturum açtığınızdan emin olun. Şimdi Chrome web tarayıcınızda Chrome Uzaktan Masaüstü uzantısını eklemek için bu bağlantıyı açın.
Uzantıyı eklemek için sağ üst köşede bulunan Chrome'a Ekle düğmesini tıklayın.
Chrome'a Ekle'yi tıkladığınızda, uygulamanın gerektirdiği izinleri soran bir açılır pencere görünecektir. İzinleri verirseniz devam etmek için Uygulama Ekle'yi tıklayın.
Uzantı bağlanacak her iki makineye de yüklendikten sonra gerekli izinleri vermeniz ve Google hesabınıza giriş yapmanız gerekecektir. hesabı.
Chrome olarak Masaüstü uygulaması yüklendiğinde yeni bir sekme açılacaktır. Burada Chrome'da yüklü olan tüm uygulamaları görebilirsiniz. Yeni bir sekmenin görünmemesi durumunda yeni bir sekme açıp chrome://apps/ yazmanız yeterlidir.
Ayrıca Bakınız: Sahip Olmanız Gereken En İyi 11 Google Chrome Uzantısı
Paylaşmaya nasıl başlanır?
Artık Chrome Uzaktan Masaüstü adında yeni bir simge görebilirsiniz, uygulamayı başlatmak için üzerine tıklayın. İki bölümden oluşan yeni bir pencere göreceksiniz: Uzaktan Yardım ve Bilgisayarlarım.
Altındaki Başlayın düğmesini tıklayın. Bilgisayarlarım. Google hesabınıza giriş yaptığınızdan emin olun, aksi halde her şey gri renkte görünecektir.
Devam edin ve Uzak Bağlantıları Etkinleştir düğmesini tıklayın.
Siz Şimdi sizden Chrome Uzaktan Masaüstü Ana Bilgisayar Yükleyicisi programını yüklemenizi isteyen bir açılır mesaj alacaksınız. Bu, her cihazın diğer cihaza uzaktan erişmesine olanak tanıyan uzak masaüstü istemcisidir.
Bilgisayarınıza bir dosya indirilecektir (Windows için .MSI, Mac için .DMG, vb.). Yazılımı yüklemek için manuel olarak çalıştırın.
Yükledikten sonra, uzaktan bağlanmak için gereken altı haneli pin kodunu girmenizi isteyen yeni bir pencere açılacaktır. Güvenlik nedeniyle her bilgisayar için farklı kod kullanın.
Şimdi PIN'i girin ve yeniden doğrulayın. Uzak bağlantıları başlatmak için Tamam'ı tıklayın.
Mac'te başka bir pencere açılacaktır ve siz Uzak bağlantıları etkinleştirmek için pin kodunu tekrar girmeniz gerekecektir.
Diğer cihazları bağlamak için aynı prosedürü izleyin. Bunu bir Mac ve Windows makinesine yükleyebilir ve Mac'e Windows'tan erişebilir veya tam tersini yapabilirsiniz. Uygulamayı telefonunuza yüklerseniz masaüstü bilgisayarlarınıza Apple veya Android cihazdan erişebilirsiniz.
Bilgisayarlarınıza Uzaktan Bağlanma
Kolaylık olması açısından size bir örnek veriyoruz. bir Android cihazı kullanarak bir masaüstü bilgisayara bağlanarak. Her iki makinede de Chrome Uzaktan Masaüstü uygulamasının bulunduğundan emin olun.
Uygulamayı açın ve her iki cihazda da Google hesabınızda oturum açın. Uygulama arayüzü Android ve Apple cihazlarda aynıdır, kullanımı basit ve kolaydır.
Burada aynı Google hesabını kullanarak oturum açan etkin bilgisayarların bir listesini görebileceksiniz.
Bağlanmanız gereken bilgisayar adına dokunduğunuzda sizden pin kodunu isteyecektir.
Kodu her seferinde girmek istemiyorsanız Sorma'nın yanındaki kutuyu işaretleyin. bir P için IN.
Uzak oturumu başlatmak için Bağlan'a dokunun.
Bağlandığınızda, üstte birkaç tane içeren bir yer paylaşımı çubuğu da göreceksiniz. simgeler kümesi. İlki, mavi veya gri (Apple cihazlarda) olacak bir fare düğmesidir. Rengi maviyse fare işaretçisini parmağınızla kontrol edebileceğiniz anlamına gelir.
Dokunursanız griye döner ve bu da parmağınızı fare işaretçisi yapar. Android'de, fare simgesi ile parmak simgesi arasında döner.
Sanal klavyeyi açmak için klavye simgesini tıklayın.
Çalıştırmak için tam ekran küçük kare düğmeye tıklayın. CTRL + ALT + DEL klavye kombinasyonunu masaüstüne göndermek için küçük kare düğmenin yanındaki üç noktayı tıklayın.
Peki masaüstü bilgisayarlar arasında bağlantı kurmaya ne dersiniz? Bu da gerçekten çok kolay. Bilgisayarınızda Chrome Uzaktan Masaüstü uygulamasını açmanız ve ardından Bilgisayarlarım bölümünün altında listelenen herhangi bir bilgisayarı tıklamanız yeterlidir.
Farklı bilgisayarları da benzer şekilde bağlayabiliriz
Sonuç: Chrome Masaüstü, pek çok cihaza bağlanmamıza olanak tanıyan harika bir araçtır. Oldukça çok yönlü hale getirmek için kullanılabilecek birçok seçenek vardır. Google Chrome, uzaktan erişimi kısa sürede eğlenceli ve kolay hale getirir.
Okunma: 102