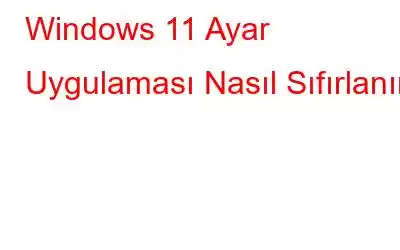Microsoft, kullanıcıların Ayar Uygulamasını kullanarak işletim sisteminin belirli seçeneklerini değiştirmesine olanak tanır. Bu özellik çoğu işletim sistemi geliştiricisi tarafından sağlanır ve kullanıcılara işletim sistemini kendi gereksinimlerine göre özelleştirme konusunda tam kontrol sağlar. Windows 11 ayrıca kullanıcıların tercihleri ve diğer seçenekleri değiştirmesine yardımcı olan kapsamlı bir Ayarlar uygulamasına da sahiptir. Peki ya herhangi bir seçeneğe erişmeye çalıştığınızda bu uygulama çalışmayı durdurursa veya çökmeye devam ederse?
Çoğu uzman Ayarlar uygulamasını sıfırlamayı ve varsayılan durumuna geri yüklemeyi öneriyor. böylece tekrar erişebilir ve istediğiniz değişiklikleri yapabilirsiniz. Bu blog, okuyuculara Windows 11'de Ayarlar uygulamasını sıfırlamak için kullanılabilecek üç yöntemle yardımcı olacaktır.
Windows 10 Ayarlarınızda aynı sorunla karşılaşırsanız
Mutlaka Okumalısınız: Nasıl Etkinleştirilir Veya Veya Windows 11 Bilgisayarında Hızlı Ayarlar Devre Dışı Bırakılsın mı?
Windows 11 Ayar Uygulamasını Sıfırlamanın 3 Yolu
Windows Ayarları uygulaması çalışmıyorsa veya düzgün yanıt vermiyorsa, uygulamayı kolayca nasıl sıfırlayabileceğinizi burada bulabilirsiniz.
Yöntem 1: Arama Menüsünü Kullanın
Windows 11'de Ayarlar uygulamanızı sıfırlamanın en kolay ve muhtemelen en hızlı yollarından biri Arama Menüsü'nü kullanmaktır. Adımlar şunlardır:
1. Adım: Arama Kutusunu açmak için klavyede Win + S tuşlarına basın.
2. Adım:
Şimdi Ayarlar yazın ve ardından Enter tuşuna basın.3. Adım: Ardından, Ayarlar penceresinin sağ panelinde Uygulama Ayarları'nı arayın.
4. Adım: Son olarak, Sıfırla bölümünde Sıfırla düğmesini bulana kadar aşağı kaydırın.
5. Adım: Onaylamanız istenirse Sıfırla düğmesini tekrar tıklayın.
Herhangi bir nedenle Ayarlar uygulamasını sıfırlamak için Ayarlar Penceresini kullanamıyorsanız aşağıda belirtilen diğer alternatifleri deneyebilirsiniz.
Yöntem 2: PowerShell'i kullanın
Windows Ayarları uygulamanızı sıfırlamanın bir sonraki alternatif yöntemi PowerShell uygulamasını kullanmaktır. Adımlar şunlardır:
1. Adım: Arama Kutusunu açmak için Windows + S tuşlarına basın.
2. Adım: Windows PowerShell yazın ve ardından Yönetici Olarak Çalıştır seçeneğine tıklayın.
3. Adım: Kullanıcı Hesabı Denetimi istem kutusunu alırsanız Evet'e tıklayın.
4. Adım: Ardından aşağıdaki komutu yazın komutunu girin ve ardından Enter tuşuna basın.
Get-AppxPackage *Windows.ImmersiveControlPanel* | Reset-AppxPackage
5. Adım: Bilgisayarınızı yeniden başlatın.
Bu, Ayarlar Uygulamasını varsayılan ayarlarına sıfırlamalıdır.
Mutlaka Okuyun: Windows 11'de Powershell Nasıl Güncellenir
Yöntem 3: Komut İstemini Kullanın
Son Windows Ayarları uygulamanızı sıfırlamanın yöntemi Komut İstemi uygulamasını kullanmaktır. Bu yöntem de çok kolaydır ve adımlar şunlardır:
1. Adım: ÇALIŞTIR kutusunu açmak için Ctrl + R tuşlarına basın.
Adım 2: Şimdi ÇALIŞTIR kutusunun metin alanına CMD yazın.
3. Adım: Klavyede Ctrl + Shift + Enter tuşlarına basın, bu Komut'u açacaktır. Yükseltilmiş modda istemde bulunun.
4. Adım: Kullanıcı Hesabı Denetimi istem ekranını alırsanız Evet seçeneğine tıklayın.
Adım 5: Siyah beyaz pencere açıldıktan sonra aşağıdaki komutu kopyalayıp yapıştırın ve ardından Enter tuşuna basın.
PowerShell -ExecutionPolicy Unrestricted -Command “& {$manifest = ( Get-AppxPackage *immersivecontrolpanel*).InstallLocation + '\AppxManifest.xml' ; Add-AppxPackage -DisableDevelopmentMode -Register $manifest}”
Windows Ayarları artık varsayılan ayarlara sıfırlanacak.
Windows'un Nasıl Sıfırlanacağına İlişkin Son Söz 11 Uygulama Ayarlama
Windows 11 PC'nizdeki Ayarlar uygulamasını sıfırlamak için yukarıda belirtilen, uzmanların önerdiği yöntemlerin tümü düzgün çalışır ve %100 sonuç garanti eder. Herhangi bir yöntemle gerçekleştirilen tüm sürecin tamamlanması birkaç dakikadan fazla sürmemelidir. Windows Ayarları uygulaması sıfırlandıktan sonra ayarları dilediğiniz gibi yeniden yapılandırmaya başlayabilirsiniz. Ayarları Sıfırlama uygulamasının sorununuzu çözmemesi durumunda yeni bir kullanıcı hesabı oluşturabilir veya Windows 11 işletim sistemini sıfırlayabilirsiniz.
Herhangi bir sorunuz veya öneriniz varsa lütfen aşağıdaki yorumlarda bize bildirin. . Size bir çözüm sunmaktan memnuniyet duyarız. Sık sık teknolojiyle ilgili sorunlara yönelik tavsiyeler, püf noktaları ve çözümler yayınlıyoruz. Bizi ayrıca Facebook, Twitter, YouTube, Instagram, Flipboard'da da bulabilirsiniz. >ve Pinterest.
SONRAKİ OKUYUN:
- Windows 10 Fabrika Ayarlarına Nasıl Geri Yüklenir
- Windows 10 Eksik Bluetooth Ayarlarını Düzeltmenin En İyi Yöntemleri
- Windows 10'u Aldıktan Sonra Özelleştirmeniz Gereken Ayarlar
Okunma: 128