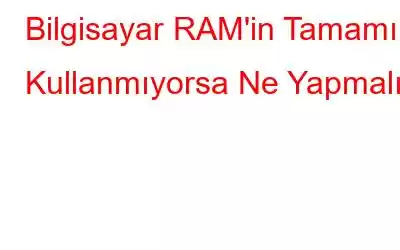RAM veya Rasgele Erişim Belleği, bilgisayarınızın temel öğelerinden biridir. Bilgisayarınızın hızlı bir şekilde erişmesi gereken tüm verileri depoladığı, bilgisayarınızın kısa süreli belleğidir. Uygulamalar, işlemler ve diğer programlar için idealdir. Peki ya bilgisayarınız aşırı kullanılan RAM yerine RAM'in tamamını kullanmıyorsa? Daha da önemlisi, bilgisayarınız mevcut RAM'in tamamını kullanmazsa ne olur ve ne yapılabilir? Bu yazının amacı da bu.
PC'niz RAM'in Tamamını Kullanmazsa Ne Olacak?
8 GB RAM'iniz olduğunu ancak yalnızca 5 GB'ının kullanıldığını varsayalım. Normalde RAM'in bir kısmı belirli şeyler için ayrılır; örneğin entegre grafik kartınız veya BIOS'unuz %2 civarındaysa ancak 16 GB RAM'iniz varsa ve Görev Yöneticisi'nde yalnızca 8 GB veya daha azını görüyorsanız, o zaman bu bir sorun. Hatta bazı kullanıcılar, Görev Yöneticisi'nde RAM seçeneğini göremediklerini bile bildirdi.
Her durumda, bilgisayarınız RAM'in tamamını kullanmıyorsa, bilgisayarınızda bir düşüş görürsünüz. bilgisayarınız daha az kaynak kullanacağından ve çoklu görev yapma sorunları yaşayacağınızdan dolayı performansınızı düşürecektir.
Bilgisayarınızın RAM'in Tamamını Kullanmamasının Nedenleri"Bilgisayarın RAM'in Tümünü Kullanmaması" Nasıl Düzeltilir
1. 64-bit Sürümü Kullanın
Windows 11 kullanıyorsanız, Windows 11 minimum 4 GB RAM gerektirdiğinden bu yöntemi göz ardı edebilirsiniz. Windows 10 durumunda, hala 32 bit işletim sistemi kullanıyorsanız yalnızca 3,5 GB kullanabilirsiniz. Bu durumda 64 bit işletim sistemine geçmek isteyebilirsiniz. Bunu yapmak için ihtiyacınız olan şey yeni veya temiz bir kurulumdur. Ancak bilmiyorsanız, 64 bit işletim sistemi mi yoksa 32 bit mi kullandığınızı nasıl bileceksiniz? Adımlar şunlardır –
32 bit ve 64 bit Windows arasındaki daha fazla farkı öğrenmek istiyorsanız, bu gönderi ilginizi çekecek.
2. RAM'inizde Sorun Olup Olmadığını Kontrol Edin
Sorun yaşamanız durumunda Bilgisayarınızdaki RAM arızalıysa, sisteminizin onu maksimum potansiyeliyle kullanamayacağı açıktır. Yaklaşan sorunları tespit etmek ve çözmek için bu yayını okumayı düşünün. Bir gecikme yakında RAM'inizin bozulmasına yol açabilir.
3. Otomatik RAM Sanallaştırmayı Devre Dışı Bırak
Bilgisayarınız hâlâ RAM'in tamamını kullanmıyor mu? Otomatik RAM Sanallaştırmayı devre dışı bırakmayı deneyin. Birçok kullanıcı aşağıda belirtilen adımları kullanarak sorunu çözmeyi başarmıştır –
altındaki Değiştir düğmesini tıklayın
4. RAM'ınızla İlgili Sorunları Kontrol Etmek İçin Tanılama Testi Çalıştırın
RAM ile ilgili sorunları tanımlamanın ve bunlardan kurtulmanın kolay bir yolu, bellek tanılama işlemini çalıştırmaktır. Bunu yapmak için gereken adımlar şunlardır –
5. BIOS'u güncelleyin
Bilgisayarınız RAM'in tamamını kullanmıyorsa BIOS'unuz güncelliğini kaybetmiş olabilir ve bu nedenle bilgisayarınız RAM'in tamamına erişemiyor olabilir. Böyle bir senaryoda BIOS'unuzu güncelleyebilirsiniz. bu ben Herhangi bir aksilikten kaçınmak amacıyla BIOS'u güncellemek için bu adımları uzman rehberliği altında uygulamanız önemlidir –
bulun
Güncelleme yüklenirken bunu yapmamanız önemlidir. Bilgisayarınızı kapatmamak için
BIOS güncelleme yazılımı kullanabilirsiniz
6. Bellek Yeniden Eşlemesini Etkinleştir
Çakışan PCI belleğin toplam fiziksel bellek üzerinden yeniden eşlenmesine daha fazla yardımcı olacak Bellek Yeniden Eşleme özelliğini etkinleştirebilirsiniz. Bunu yapmak için –
7. Windows'u güncelleyin
Son olarak, Windows'un eski bir sürümünü çalıştırıyor olabilirsiniz, bu nedenle RAM sızıntısı veya aşırı kullanımı olabilir. İşte Windows 11'i güncelleme adımları.
Windows 11 kullanıcısı değil misiniz, bunun yerine Windows 10 kullanıcısı mısınız? Windows 10'u güncelleme adımları aşağıda verilmiştir.
Ek İpucu
Bilgisayarınız RAM'i olması gerektiği gibi kullanmıyorsa, karşılaşabileceğiniz sorunlar olabilir manuel olarak yakalayamazsınız. Advanced System Optimizer gibi bir araca girin. En iyi Önemsiz ve RAM temizleyicilerinden biri olarak kabul edilir. Neden etkili bir bilgisayar temizleyici olma ününe sahip olduğunu öğrenmek için bu yayına göz atabilirsiniz.
Gelişmiş Sistem Optimize Edici'yi Kullanarak RAM Nasıl Optimize Edilir? ?
- Advanced System Optimizer'ı indirin, çalıştırın ve yükleyin.
- Kimden sol bölmede PC Optimize Ediciler'i tıklayın.
- Sağdan Bellek Optimize Edici'yi tıklayın.
- Şimdi Optimize Et düğmesini tıklayın
Sonlandırma
Bilgisayarınızın RAM'inin artık tam potansiyeliyle çalıştığını ve bilgisayarınızın RAM'in tamamını kullandığını umuyoruz. Cevabınız evet ise yukarıdaki düzeltmelerden hangisinin sizin için işe yaradığını bize bildirin. Bu tür daha fazla içerik için WeTheGeek'i okumaya devam edin. Bizi ayrıca Facebook, Pinterest, YouTube, Twitter ve Instagram'da da bulabilirsiniz. >.
Okunma: 138