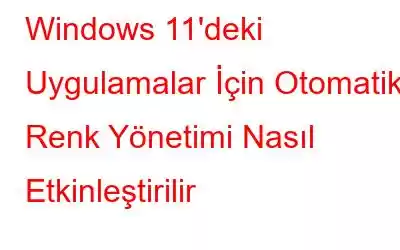Otomatik Renk Yönetimi adı verilen yeni bir Windows özelliği, dijital görüntülerin renk kalitesini artırır ve onlara daha gerçekçi bir görünüm kazandırır. Neredeyse her zaman tesiste kişisel bir renk uzmanına erişiminiz varmış gibi geliyor. Henüz Windows 11 25309 sürümüne sahip değilseniz, bu muhteşem aracın içinde yer alması nedeniyle ViveTool adlı üçüncü taraf uygulamasını kullanmaya devam edebilirsiniz. Windows 11'deki programlar için Otomatik Renk Yönetimini etkinleştirmek için aşağıda açıklanan talimatlar dizisine bakın.
Ayrıca Okuyun: Windows 11'de RGB Aydınlatma Kontrolleri Nasıl Etkinleştirilir
Otomatik Nasıl Etkinleştirilir Windows 11'deki Uygulamalar İçin Renk Yönetimi
Otomatik Renk Yönetimi işlevi şu anda Beta test aşamasındadır. Yalnızca Windows Insider sürümleri 25309 ve üzeri sürümlere erişebilir. Bilgisayarınızda bu işlevi etkinleştirmek için öncelikle en yeni Canary kanal yapısına güncelleme yapmalısınız, ardından GitHub sayfasından ViVeTool'u indirmelisiniz.
Ayrıca Okuyun: "Görevi Sonlandırma" Nasıl Etkinleştirilir? ” Windows 11 Görev Çubuğundaki Seçenek
Canary Channel'a Nasıl Katılacağınıza İlişkin Hızlı Adımlar?
Cihazınızda Ayarlar Uygulamasını açmak için Win + I tuşlarına basın. PC.
Ayarlar penceresinin sol panelindeki Windows Güncelleme sekmesine tıklayın.
Aşağı kaydırın ve Ayarlar penceresinin sağ panelindeki Windows Insider Programını bulun.
Sonra, Başlayın'a tıklayın.
Bu bilgisayarla ilişkili Microsoft hesabını girin.
Canary Channel'ı bulun ve Devam düğmesine tıklayın.
Adım 1: RUN penceresini açmak için WIN + R tuşlarına basın.
Adım 2: Metne CMD yazın. kutusunu işaretleyin ve ardından Ctrl + Shift + Enter tuşlarına basın.
3. Adım: Komut istemi penceresi artık Yönetici modunda açılacaktır.
4. Adım : Komut istemi penceresine aşağıdaki komutu yazın:
Cd C:\Path
5. Adım: ViveTool indirilmeli ve C:\ sürücüsüne çıkartılmalıdır.
6. Adım: Şimdi aşağıdaki komutu yazın:
cd C :\ViveTool
7. Adım: Sonra şu komutu yazın:
vivetool / active /id:36371531
Adım 8: “Özellik yapılandırma(lar)ı başarıyla ayarlandı” mesajını alacaksınız. Bilgisayarınızı yeniden başlatın.
9. Adım: Ayarlar Uygulamasını açmak için Win + I tuşlarına basın.
10. Adım: simgesine tıklayın. Sol paneldeki sistem ve tr Sağ taraftaki paneldeki Ekran'a tıklayın.
11. Adım: Aşağı kaydırın ve İlgili Ayarlar'ı bulun ve ardından Gelişmiş Ekran'a tıklayın.
Adım 12: Düğmeyi açın Uygulamalar için rengi otomatik olarak yönetin.
Ayrıca Okuyun: Microsoft Yeni Windows 11 Ses Düzeyi Karıştırıcısını Tanıtıyor
Nasıl Yapılacağına Dair Son Dünya Windows 11'deki Uygulamalar İçin Otomatik Renk Yönetimini Etkinleştirmek İçin
Windows Insider derlemesi 25309'un piyasaya sürülmesiyle Windows ayarlarınızda Otomatik Renk Yönetimi özelliği adı verilen yeni bir seçeneğe sahip olacaksınız. Çeşitli amaçlarla kullanılabilir. grafik tasarım ve fotoğraf düzenleme dahil görevler.
Herhangi bir sorunuz veya öneriniz varsa lütfen aşağıdaki yorumlarda bize bildirin. Size bir çözüm sunmaktan memnuniyet duyarız. Sık sık teknolojiyle ilgili sorunlara yönelik tavsiyeler, püf noktaları ve çözümler yayınlıyoruz. Bizi ayrıca Facebook, Twitter, YouTube, Instagram, Flipboard'da da bulabilirsiniz. >ve Pinterest.
Okunma: 137