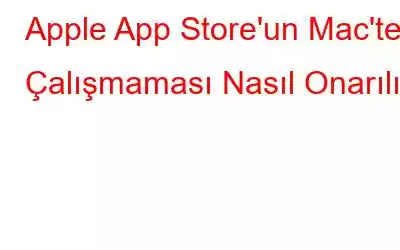Mac App Store'unuz, Mac'iniz için çeşitli uygulamalara ulaşabileceğiniz tek adrestir. Örneğin, Mac'inizi otomatikleştirmenize yardımcı olabilecek uygulamalar vardır, ayrıca yinelenen dosyalardan kurtulmanıza, verileri kurtarmanıza, web'de güvenli bir şekilde gezinmenize vb. yardımcı olabilecek uygulamalar da vardır. Ve aynı zamanda harika oyunlara da ev sahipliği yaptığını nasıl unutabiliriz? Peki ya sırf App Store'unuz çalışmıyor diye bu tür uygulama ve oyunlardan mahrum kalırsanız? Kuyu! Eğer bu durumdaysanız, sorunu çözmenize yardımcı olacak gönderi budur. O halde hadi konuya geçelim, olur mu?
Ayrıca Okuyun: En İyi Mac Uygulamaları ve Yardımcı Programları
İşte karşılaştığınız sorunlar Mac'inizin App Store'u yüklenmezse karşılaşabilirsiniz –
- App Store önceden haber vermeden çökebilir.
- App Store'dan uygulama yükleyemeyeceksiniz.
- Birkaç kez tıklamanıza rağmen Mac App Store yüklenmiyor veya açılmıyor.
- Mac App Store açılacak ancak donacak, yani herhangi bir etkinlik gerçekleştiremeyeceksiniz.
Yukarıdaki durumlar size tanıdık geliyorsa sorun giderme yolculuğunuza birçok Mac kullanıcısı için faydalı olduğu kanıtlanmış bazı hızlı adımlarla başlayabilirsiniz –
İşinizi kolaylaştırabilecek Hızlı İpuçları App Store Tekrar Çalışıyor!
App Store Mac'inizde çalışmıyorsa uygulayabileceğiniz bazı hızlı adımlar şunlardır:
- Doğru Apple kimlik bilgileriyle uygulamalarda oturum açın.
- Çıkış yapın. ve uygulamalarda yeniden oturum açın.
- Mac App Store'da oturumu kapatın ve yeniden oturum açın.
- Düzgün bir kapatma işlemi gerçekleştirin ve ardından gücü açın.
- MacOS'u güncelleyin
- VPN'inizi kapatın ve App Store'unuzun çalışıp çalışmadığını kontrol edin.
App Store'un Mac'te Çalışmamasını Düzeltmenin 6 Yolu
1. İnternet Bağlantınızı Kontrol Edin
Mac'inize App Store'u yükleyememenizin nedeni sorunlu bir internet bağlantısı olabilir. Aşağıdakileri kontrol edebilirsiniz –
- İnternet servis sağlayıcınız kesinti mi yaşıyor? Veya bölgenizde hızları düşük mü?
- Yönlendirici ayarlarınızı da kontrol edip gerekirse yeniden başlatmak isteyebilirsiniz.
2. App Store'dan Çıkmaya Zorla ve Yeniden Başlat
İnternet bağlantınızda herhangi bir sorun yoksa ve Mac App Store'unuz hâlâ çalışmıyorsa veya yüklenmiyorsa, Mac App Store'dan çıkmaya zorlamayı deneyebilirsiniz. Bunun için App Sto'ya sağ tıklayın simgesini yeniden seçin ve App Store'dan Çık'ı seçin.
Alternatif olarak, Apple simgesine tıklayabilir, App Store'u seçebilir ve Çıkmaya Zorla'yı tıklayabilirsiniz. Şimdi App Store'u Mac'e yükleyip yükleyemeyeceğinizi ve ayrıca uygulamaları yükleyip yükleyemeyeceğinizi kontrol edin. Değilse, bir sonraki adıma geçin.
3. App Store Kullanımını Kısıtladınız mı?
Muhtemelen farkında olmayabilirsiniz ancak Apple, Ekran Süresi Ayarları aracılığıyla App Store kullanımını kısıtlamanıza izin veriyor. Çocuklarınızın yüklediği uygulama türlerini daha iyi kavramak için bu özelliği Ebeveyn Kontrolü olarak kullanabilirsiniz. Bu ayarı kontrol etmek için –
1. Ekranın sol üst köşesinde bulunan Apple logosuna tıklayın.
2. Sistem Tercihleri'ne tıklayın.
3. Ekran Süresi'ni tıklayın.
4. Ekran Süresi penceresinin sol tarafında İçerik ve Gizlilik'i bulup tıklayın.
5. Mağazalar sekmesine tıklayın.
6. Aşağıdaki ekran görüntüsünde gösterildiği gibi ayarları kontrol edin ve İzin Ver ile başlayan seçenekleri seçtiğinizden emin olun…
Şimdi ise uygun seçenekleri seçin ve artık Mac'inizin App Store'unu çalıştırıp çalıştıramayacağınızı yeniden kontrol edin.
4. Uygulama Sunucusu Zamanı
Çok yaygın bir senaryo olmasa da, Uygulamanın bile App Store ve diğer sunucularla bakım faaliyetleri gerçekleştirdiği zamanlar vardır. Burada Apple sunucusunun kapalı olup olmadığını kontrol edebilirsiniz. Bunun için Sistem Durumu sayfasını ziyaret ederek tüm hizmetlerin normal şekilde çalışıp çalışmadığını ve yanında yeşil bir nokta olup olmadığını kontrol edin.
5. Mac Depolama Alanınızı Kontrol Etmeyi Düşünün
Mac'e bir uygulama yüklemeye çalışıyorsunuz ve bunu yapamıyor olabilirsiniz. Aynı durum, Mac'inizin depolama alanının azalması nedeniyle de olabilir. Mac'te depolama alanını kontrol etmenin çeşitli yolları hakkında kapsamlı bir gönderi ele aldık. Kendinizi daha fazla depolama alanı eklemeniz gereken bir durumda bulursanız bu blog size yardımcı olacaktır.
6. Sorunlu Uygulamaları Kaldırma
Son zamanlarda bir uygulama yükledikten sonra Mac'inizin App Store'u çalışmayı durdurdu veya donmaya mı başladı? Evet! App Store dışındaki güvenilmeyen kaynaklardan gelen uygulamalar, Mac'inizin işlevselliğini etkileyebilir. Bunları basitçe kaldırmak işe yaramayabilir çünkü inatçı uygulamaların arkasında kalıntılar bırakarak onları kaldırmayı neredeyse imkansız hale getirir ve kalıntılar Mac'inize zarar vermeye devam eder. Bu tür uygulamalardan kurtulmak için Advanced Uninstall Manager gibi bir üçüncü taraf kaldırıcının yardımından yararlanabilirsiniz.
Advanced Unin Nedir? Stall Manager?
Uygulamaları tamamen kaldırmanıza yardımcı olabilecek, Systweak Yazılımının bir Mac yardımcı programıdır. Bu, uygulamaları dil, kurulum dosyaları ve çok daha fazlası gibi ilişkili verilerle birlikte kaldırdığı anlamına gelir. Ayrıca başlangıç süresini artırmanıza da yardımcı olabilir.
Gelişmiş Kaldırma Yöneticisinin Yardımıyla Uygulamaları Kaldırmak Ne Kadar Kolay?
1. Gelişmiş Kaldırma Yöneticisi'ni indirin, yükleyin ve çalıştırın.
2. Uygulamayı dairenin içine sürükleyip bırakmanız yeterlidir.
3. Ve işte buradasın! Uygulamayı başarıyla ve tamamen kaldırdınız.
Ayrıca Okuyun: Gelişmiş Kaldırma Yöneticisi incelemesi
Sonlandırma
Mac App Store'unuz çalışırsa endişelenmenize gerek yok. Yukarıdaki düzeltmelerin Mac'inizin App Store'unun yoluna girmesine yardımcı olacağını umuyoruz ve eğer öyleyse, başarınızı aynı durumda olabilecek diğer kişilerle de paylaşın. Bu tür daha fazla içerik için WeTheGeek'i okumaya devam edin
Okunma: 106