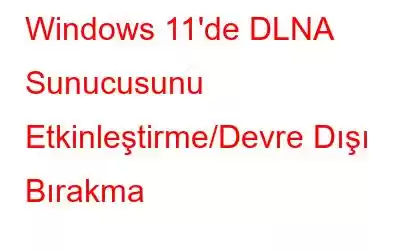Bir DLNA sunucusu, medya dosyalarınıza birden fazla cihazdan erişmeniz için kolay ve rahat bir yol sunarak medya paylaşımını ve oynatmayı basitleştirmeye yardımcı olabilir. Bu yazıda, Windows 11'de DLNA sunucusunun nasıl etkinleştirileceği ve kullanılacağı konusunda adım adım bir kılavuz listeledik.
Önce temel bilgilerle başlayalım!
Ne DLNA Sunucusu mudur?
Resim kaynağı: Windows RaporuDLNA, yerel ağdaki cihazlar arasında müzik, fotoğraf ve video gibi medya içeriğini paylaşmak için kullanılan bir teknoloji standardı olan Digital Living Network Alliance'ın kısaltmasıdır. DLNA sunucusu, medya dosyalarını barındıran ve bunları aynı ağdaki diğer DLNA uyumlu cihazlarla paylaşan bir cihaz veya yazılım uygulamasıdır.
DLNA sunucuları, medya dosyalarınıza birden fazla cihazdan erişmenize izin vererek kolaylık ve esneklik sunar. dosya formatları veya uyumluluk sorunları hakkında endişelenmenize gerek kalmadan cihazlar. Aslında, USB sürücüleri veya harici sabit sürücüler gibi ek donanım ihtiyacını ortadan kaldırdığı için medya dosyalarını cihazlar arasında paylaşmak için uygun maliyetli bir çözümdür.
Ayrıca okuyun: Ekran Görüntüleri Nasıl Alınır? VLC Media Player'da Bir Video
Windows 11'de DLNA Sunucusu Nasıl Etkinleştirilir?
Bu bölümde Windows Media Sunucusunu etkinleştirme işlemi gösterilecektir. Şu adımları izleyin:
- Görev Çubuğundaki arama simgesine dokunun, “Denetim Masası” yazın ve Enter tuşuna basın.
- Ağ ve İnternet'i tıklayın.
- Açılır pencerede Ağ ve Paylaşım Merkezi'ne gidin.
- Sol panelde Gelişmiş paylaşım ayarlarını değiştir seçeneğini seçin.
- Tüm ağlar bölümünü genişletin.
- Medya akışı seçeneklerini seçin'e tıklayın.
- “ düğmesine basın. Medya akışını aç” düğmesini tıklayın.
Ağ kitaplığına bir ad verin ve ardından cihazları ekleyin. Tüm adımları tamamladıktan sonra Müzik, Resimler ve Videolar gibi kişisel klasörleriniz UPnP'yi destekleyen tüm yayın cihazlarında görülecektir.
Bu, kolayca yapabileceğiniz anlamına gelir video, müzik veya resim dosyalarını ilgili kitaplıklara ekleyerek yayınlayın. Dosyaları geçerli kitaplık klasörüne taşımanıza gerek yoktur; bunun yerine, kitaplıklara klasörler ekleyebilir ve ardından dosyaları oluşturulan klasöre ekleyebilirsiniz.
DLNA sunucusu kullanmak, medya paylaşımını basitleştirebilir, dağınıklığı azaltabilir ve birden fazla platformda favori medya içeriğinizin keyfini çıkarmanızı kolaylaştırabilir. cihazlar.
Ayrıca okuyun: Nasıl Düzeltilir: Windows Video Uygulaması Oynatılamıyor Hata 0xc1010103
Windows'ta DLNA Sunucusu Nasıl Devre Dışı Bırakılır?
İşte Windows'ta DLNA'yı devre dışı bırakmanın hızlı bir yolu:
- Windows + R tuşuna basın Çalıştır iletişim kutusunu açmak için kombinasyon. “Services.msc” yazın ve Enter'a basın.
- Hizmetler penceresinde “Windows Media Player Ağ Paylaşımı” hizmetini arayın. Özellikler'i açmak için üzerine iki kez dokunun.
- “Başlangıç türü” seçeneğini “Devre Dışı” olarak ayarlayın. Değişiklikleri kaydetmek için Tamam ve Uygula düğmelerine basın.
- Bu adımları tamamladıktan sonra cihazınızda DLNA sunucusu devre dışı bırakılacaktır.
- Bu adımları tamamladığınızda, cihazınızda DLNA sunucusu devre dışı bırakılacaktır.
Ayrıca okuyun: YouTube Videosunun Donması Ancak Sesin Hala Oynatılması Sorunu Nasıl Düzeltilir?
DLNA'nın Kapatılması Tavsiye Edilir mi?
DLNA, UPnP'ye dayanır ağdaki diğer cihazların keşfedilmesini ve birbirleriyle iletişim kurmasını sağlar. Medya içeriği akışı yapmıyorsanız, tekrar ihtiyacınız olana kadar DLNA'yı devre dışı bırakmak iyi bir fikir olabilir.
Windows'ta Üçüncü Taraf DLNA Sunucularını Kullanabilir miyiz?
Resim kaynağı: Sonra DawnEvet, Windows'ta üçüncü taraf DLNA sunucularını kullanabilirsiniz. Windows için, yerleşik Windows Media Player DLNA sunucusundan daha gelişmiş özellikler ve özelleştirme seçenekleri sunan Universal Media Server, Plex, Emby ve Serviio dahil olmak üzere çeşitli DLNA sunucu yazılımı seçenekleri mevcuttur.
Bunlar üçüncü taraf DLNA sunucuları bilgisayarınıza indirilip kurulabilir ve medya dosyalarını ağınızdaki diğer DLNA uyumlu cihazlarla paylaşacak şekilde yapılandırılabilir. İhtiyaçlarınıza ve tercihlerinize uygun, güvenilir ve itibarlı bir üçüncü taraf DLNA sunucusu seçtiğinizden emin olun.
Ayrıca şunu da okuyun: Windows 11 Video Düzenleyicide Özel Sesin Çalışmamasını Düzeltme
Sonuç
Windows'ta DLNA'yı etkinleştirmek ve devre dışı bırakmak, medya akışı deneyiminizi geliştirebilecek ve ağınızın güvenliğini artırabilecek basit bir işlemdir. Bu kılavuzda özetlenen adımları izleyerek Windows'taki yerleşik DLNA sunucusunu kolayca etkinleştirebilir veya devre dışı bırakabilir veya üçüncü taraf DLNA sunucularını kullanarak medya dosyalarınızı ağınızdaki diğer cihazlarla paylaşabilirsiniz.
Ancak. DLNA'nın yararlı bir araç olabileceğinin yanı sıra güvenlik riskleri de taşıdığını ve ağınızı ve verilerinizi korumak için uygun önlemleri almanın önemli olduğunu unutmamak önemlidir. Bu risklerin farkında olarak ve en iyi uygulamaları takip ederek, güvenlik potansiyelini en aza indirirken DLNA'nın avantajlarından da yararlanabilirsiniz. güvenlik ihlalleri.
Peki, bugün yeni bir şey öğrendin mi? DLNA teknolojisinin yararlı olduğunu düşünüyor musunuz? Düşüncelerinizi yorum kutusuna yazmaktan çekinmeyin!
Okunma: 125