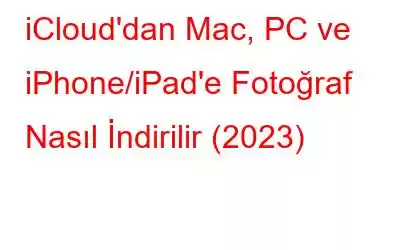Tüm fotoğraflarınızı iCloud'dan Mac'inize, PC'nize veya Akıllı Telefonunuza indirmek zahmetli olabilir. Bilgisayarınızda iCloud'u kurmanız gerekir. Windows kullanıyorsanız başlangıç olarak iCloud'u bir PC'ye indirmeniz gerekir. Ancak Apple cihazlarda durum böyle değil; iOS cihazlarda iCloud zaten yerel bir uygulama olarak geliyor.
Çoğu kişi güzel anlarını iPhone'larıyla yakalamayı sever ancak bunları iCloud Drive'ınızdan ve bilgisayarınızdan organize edip yönetmek, telaşlı bir görev olacak. Ancak dizüstü veya masaüstü bilgisayarınızda iCloud varsa bu görev kolayca gerçekleştirilebilir.
Fotoğraflarınızı iCloud'dan Bilgisayarınıza ve Akıllı Telefonunuza Nasıl Aktarırsınız?
Bu yazıda , fotoğraflarınızı iCloud'dan Mac'inize, iPhone'unuza, iPad'inize ve hatta Windows PC'nize indirmenin adım adım yolunda size rehberlik edeceğiz.
iCloud'dan Windows'unuza Fotoğraf İndirin h3>
Tüm Fotoğraflarınızı Windows'unuza almak için şu kolay adımları izleyin:
ADIM 1- Sisteminize Windows için iCloud'u yüklemediyseniz, Windows'ta iCloud'u buradan indirin.
ADIM 2- Uygulamayı, doğru şekilde indirdikten sonra ekrandaki talimatları izleyerek yükleyin.
ADIM 3- Gerekli izni verin. Başlamak için gerekli izinleri alın ve sisteminizi yeniden başlatın.
Sonraki sayfada oturum açmak için Apple Kimliğiniz ve Parolanızla oturum açmanız istenecektir.
Not: İki faktörlü kimlik doğrulamayı etkinleştirdiyseniz, Apple cihazınıza gelen kodu girmeniz gerekir.
ADIM 4- Oturum açtıktan sonra, gerekli tüm bilgilerin yer aldığı iCloud kontrol paneli size sunulacaktır. Depolama dağıtım çubuğunun yanı sıra iCloud Drive, Fotoğraflar, Yer İmleri gibi seçenekler. Fotoğrafları iCloud'dan PC'ye indirmemiz gerektiğinden, Fotoğraflar'ın yanındaki kutuyu işaretleyin ve yanındaki Seçenekler düğmesine tıklayın.
ADIM 5- Ekranda bir iletişim kutusu görünecektir. ekranınız. Yeni fotoğraf ve videoları bilgisayarıma indir ve Bilgisayarımdan yeni fotoğraf ve videolar yükle gibi seçenekleri işaretleyin.
ADIM 6- Seçildikten sonra Bitti düğmesine tıklayarak dosyayı kaydedin. değişiklikler. Ayrıca ana arayüzden Apply butonuna tıklamanız gerekmektedir.
ADIM 7- Değişiklikler anında uygulanacaktır. Şimdi bilgisayarınızdaki Başlat Menüsü'ne tıklayın, iCloud-> iCloud Fotoğrafları klasörünü bulun.
8. ADIM- Aynısına tıklayın ve iCloud fotoğrafları klasöründen görüntüleneceksiniz. İndirilenler, Yüklenenler ve Paylaşılanlar gibi klasörlerle.
ADIM 9- w konumundan klasöre tıklayın. burada fotoğrafları cihazınıza almak istiyorsunuz.
Not: Bu uygulamayı ilk kez kullanıyorsanız, sizden bir süre sonra indirilenler klasörü.
ADIM 10- İşlemi başlatmak için Fotoğrafları ve videoları indir seçeneğine de tıklayabilirsiniz.
ADIM 11- Bir iletişim kutusu açılacaktır. ekranınızda görünerek, fotoğrafları indirmek istediğiniz yıl veya ayların onay işaretini ister. Ayrıca Windows masaüstünüzde indirme işlemini başlatmak için Tümü seçeneğine tıklayıp İndir düğmesine de basabilirsiniz.
Bu şekilde Windows'ta iCloud Drive'dan fotoğraf indirebilirsiniz. PC.
iCloud'dan Mac'inize Fotoğraf İndirin
Mac'inize Fotoğraf İndirmek için şu adımları izleyin:
1. ADIM - Finder'a Git->Git ->Uygulamalar.
2. ADIM- Uygulamalar altında, Fotoğraflar'ı bulun ve aynısına tıklayın.
3. ADIM- Şimdi Fotoğraflar bölümü açılır açılmaz tekrar Fotoğraflar'a ve ardından Tercihler'e tıklayın.
Tercihler sekmesinden iCloud sekmesine tıklayın.
ADIM 4- Tercihler sekmesinden iCloud sekmesine tıklayın.
Not: iCloud hesabınıza giriş yapmadıysanız. Sizden oturum açmanızı isteyecektir.
ADIM 5- iCloud sekmesi altında, Orijinalleri Bu Mac'e İndir seçeneğinin yanına bir onay işareti koyun. Güncelleme tamamlandığında tercihler sekmesini kapatın. Fotoğrafları seçin ve tüm fotoğrafları seçmek için 'Command + A' kısayoluna birlikte basın.
Tüm fotoğrafları eklemek istemiyorsanız, fotoğrafları tek tek de seçebilirsiniz.
ADIM 6- Resimleriniz seçildikten sonra Dosya seçeneğine tıklayın ve Dışa Aktar'ı seçin.
Resim Kredisi: Toms Guide
7. ADIM - Dışa Aktar düğmesini tıkladığınız anda iki seçenek elde edersiniz: Öğeleri Dışa Aktar (fotoğraf sayısı) veya Değiştirilmemiş Orijinali Dışa Aktar
İlk seçeneği tercih ederseniz, şu seçeneği elde edersiniz: Görüntülerin formatını ve kalitesini seçmek için başka bir ekranda, bunu yaptıktan sonra tekrar Dışa Aktar düğmesine tıklayın. Resimlerinizi kaydetmek istediğiniz istediğiniz klasöre gidin ve Orijinalleri Dışa Aktar düğmesini tıklayın!
Resim Kredisi: Toms Rehberi
Resim Kredisi: Toms Rehberi
Resim Kredisi: Toms Rehberi
Mutlaka Okumalısınız:Mac'te Disk Alanı Nasıl Boşaltılır
Tamamlandı! Bu sayede fotoğraflarınızı iCloud'unuzdan Windows veya Mac bilgisayarınıza aktarabilirsiniz. Kale Fotoğrafları iCloud'dan iPhone veya iPad'e nasıl indirebileceğinizi öğrenmek için bu yazıyı okuyun!
iCloud'dan iPhone/iPad'inize Fotoğraf İndirin
iPhone/iPad kullanıcıları aşağıdaki adımları izleyerek iCloud'dan resim indirebilirler: aşağıdaki talimatları izleyin:
ADIM 1- iPhone Ayarlarınızı ziyaret edin.
ADIM 2- Fotoğraflar ve Kamera bölümüne gidin.
ADIM 3- Basitçe etkinleştirin 'iCloud Fotoğraf Kitaplığı' özelliği. ‘Orijinalleri İndir ve Sakla’ seçeneğini seçmeniz gerekiyor.
ADIM 4- Bu, iCloud Fotoğraf Kitaplığınızı telefonunuzla senkronize edecektir. iCloud Fotoğraflarınız artık iOS aygıtınıza indirilecek.
Not: Tüm süreç sorunsuzdur; buradaki tek önemli nokta, bu seçimi seçtiğinizde geri yüklemenin aygıtınızdaki mevcut içerikleri silmesi ve geri yüklemesidir. Yedekleme dosyasındaki resimler. Bu yöntem, belirli ayarları varsayılan ayarlarla değiştirdiği için çoğu zaman tavsiye edilmez!Bu bilgilendirici kılavuzu okuduktan sonra fotoğrafların iCloud'dan Mac, Windows, iPhone ve iPad'e nasıl aktarılacağını öğrenebileceğinizi umuyoruz. iPhone verilerinizi kolayca yönetmeyi sabırsızlıkla bekliyorsanız, tüm verilerinizi güvenli bir buluta aktarmak ve anında paylaşmak için Right Backup gibi üçüncü taraf uygulamaları kullanmayı da deneyebilirsiniz!
İLGİLİ OKUMALAR:
- Mac iCloud'a Bağlanamıyor Sorunu – Düzeltmenin 6 Yolu!
- iPhone'daki Fotoğraflar Nasıl Silinir Ama iCloud Silinmez?
- iPhone Verilerini iCloud'a Yedeklerken Sorunla mı Karşılaşıyorsunuz?
Okunma: 95