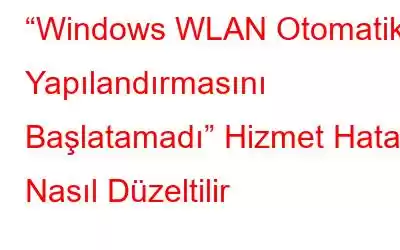Tüketiciler Windows bilgisayarlarını kablosuz bağlantı üzerinden internete bağlanmak için kullanmaya çalıştıklarında “Windows, WLAN Otomatik Yapılandırma hizmetini başlatamadı” şeklinde bir hata bildirimi çıkıyor. Bu sorunun aşağıdakileri içeren çok sayıda olası nedeni vardır:
- WLAN bağdaştırıcısı sürücüleri bozuk veya eski olduğundan uyumsuzsa, elinizdeki soruna benzer sorunlarla karşılaşabilirsiniz.
- Hata, hizmetin çalışmasını engelleyen, yanlış yapılandırılmış kayıt defteri anahtarlarından kaynaklanıyor olabilir.
- Kötü amaçlı yazılım veya Dosya bozulması, sisteminizin bileşenlerinin ve hizmetlerinin arızalanmasına neden olabilir.
Ayrıca Okuyun: Wi-Fi Ağı Windows 11/10'da Gösterilmiyor, Ne Yapmalı?
"Windows, WLAN Otomatik Yapılandırmasını Başlatamadı" Hizmet Hatasını Düzeltmek İçin Uzman Tarafından Önerilen Yöntem
Yöntem 1: Ağ Sorun Gidericisini Etkinleştirin
Windows'un yerleşik Ağ Sorun Gidericisi, WLAN Otomatik Yapılandırma hizmetiyle ilgili sorunların belirlenmesine ve çözülmesine yardımcı olabilir. Bunu yapmak için gereken adımlar şunlardır:
1. Adım: Ayarlar uygulamasını başlatmak için Win + I tuşlarına basın.
2. Adım: Sol paneldeki Sistem sekmesini tıklayın ve ardından sağ taraftaki Sorun giderme seçeneğini tıklayın .
3. Adım: Ardından “Diğer sorun giderici”yi tıklayın.
4. Adım: Ağ bağdaştırıcısını bulun ve Çalıştır seçeneğini seçin. Sorun giderici şimdi sistemdeki olası sorunları aramaya başlayacak.
Yardımcı programın taramayı bitirmesini ve sonuçları size göstermesini bekleyin. Bir sorun bulunursa sorun giderici sorunu kendi başına çözmeye çalışacak veya size önerilerde bulunacaktır.
Ayrıca Okuyun: Windows 11'de Çalışmayan Mobil Erişim Noktası Nasıl Düzeltilir
Yöntem 2: Ağ Bağdaştırıcısı Sürücüsünü Güncelleyin
Sorun, WLAN Otomatik Yapılandırma hizmetinin çalışması için gerekli olan güncel olmayan veya hasarlı sürücülerden kaynaklanabilir. Sorun yaşıyorsanız bilgisayarınızın ağ sürücülerini yükseltmeniz gerekebilir. Tüm sürücülerinizi aynı anda güncellemek için Gelişmiş Sürücü Güncelleyiciyi kullanmanızı öneririz. Bu uygulamanın yardımıyla hasarlı ve eksik sürücüleri değiştirebilirsiniz:
1. Adım: Aşağıdaki indirme düğmesini kullanarak Gelişmiş Sürücü Güncelleyici'yi indirip yükleyin.
2. Adım: Yazılımı yüklendikten sonra açın ve “Taramayı Şimdi Başlat”ı seçin.
3. Adım: Taramanın ardından ekranınızda sürücü sorunlarının bir listesi görünecektir.
4. Adım: Bulun listedeki WLAN sürücüsünü seçin ve yanındaki Güncelle'yi seçin
5. Adım: Güncellemeler tamamlandıktan sonra bilgisayarı yeniden başlatın.
Ayrıca Okuyun: Herhangi Bir Ağın Wi-Fi Şifresini Bulma
Yöntem 3: Kayıt Defteri Düzeltme İşlemi Yürütün
Kayıt defteri bileşenlerindeki WLAN Otomatik Yapılandırma hizmetiyle ilgili bir sorun nedeniyle kablosuz bir ağa da bağlanamayabilirsiniz. Bu işlem tamamlandıktan sonra aşağıdaki şekilde ilerleyin:
1. Adım: Çalıştır'ı başlatmak için Win + R düğmelerine basın
2. Adım: Çalıştır'da “regedit” yazın ve Enter tuşuna basın.
3. Adım: Kullanıcı Hesabı Denetimi penceresinde Evet'i seçin.
4. Adım: Aşağıda belirtilen yola gidin veya bu yolu kopyalayıp Kayıt Defterinizin adres çubuğuna yapıştırın ve Enter'a basın.
HKEY_LOCAL_MACHINE \SYSTEM\CurrentControlSet\Services\Dhcp
5. Adım: Sağ bölmede DependOnService dizesini bulun ve üzerine çift tıklayın. .
6. Adım: Diyalog kutusundan Afd dışındaki her şeyi kaldırın.
7. Adım: Değişiklikleri kaydetmek ve Kayıt Defteri Düzenleyicisi'ni kapatmak için Tamam'ı tıklayın.
Bitirmek için bilgisayarınızı yeniden başlatın. Yeniden başlattığınızda WLAN hizmeti sorununun ortadan kalkacağını umuyoruz.
Ayrıca Okuyun: Windows 10'da Wi-Fi Parolasını Hızlı ve Kolayca Bulma
Yöntem 4: WLAN Hizmetini Yeniden Başlatın
Hiçbir aksaklık veya sorun olmadığından emin olmak için Hizmetler aracını kullanarak hizmeti yeniden başlatabilirsiniz.
1. Adım: Çalıştır<'ı başlatmak için /strong>, Win + R tuşlarına basın.
2. Adım: Çalıştır'a “hizmetler” yazın. msc” yazın ve ardından Enter tuşuna basın.
3. Adım: Aşağı kaydırarak WLAN Otomatik Yapılandırma hizmetini bulun ve üzerine sağ tıklayın.
4. Adım: Bağlam menüsünden Özellikler'i seçin.
5. Adım: Şimdi Durdur düğmesini tıklayın, ardından kısa bir gecikmenin ardından Başlat'ı tıklayın.
6. Adım: 'i tıklayın. Uygula ve ardından Tamam'a tıklayın.
Uzaktan Yordam Çağrısı için aynı işlemleri gerçekleştirmek üzere aynı aracı kullanın. (RPC) ve DCOM Sunucu İşlem Başlatıcı hizmetleri. Bu eylemler, bir hata veya aksaklık olması durumunda hizmette karşılaşılabilecek sorunları çözecektir.
"Windows, WLAN Otomatik Yapılandırmasını Başlatamadı" Hizmet Hatasının Nasıl Düzeltileceğine İlişkin Son SözCan sıkıcı olabilir Cihazınızın kablosuz bir ağa bağlanmasını sağlamada sorun yaşamak. Yukarıda sunduğumuz seçeneklerin "Windows, WLAN Otomatik Yapılandırma hizmetini başlatamadı" sorununu kalıcı olarak çözmenize yardımcı olacağını umuyoruz. Benzer bir sorunu önlemek için gerekli sürücüleri ve hizmetleri güncel tutun.
Herhangi bir sorunuz veya öneriniz varsa lütfen aşağıdaki yorumlarda bize bildirin. Size bir çözüm sunmaktan memnuniyet duyarız. Sık sık teknolojiyle ilgili sorunlara yönelik tavsiyeler, püf noktaları ve çözümler yayınlıyoruz. Bizi Facebook, Twitter, YouTube, Instagram, Flipboard ve Pinterest'te de bulabilirsiniz.
Okunma: 127