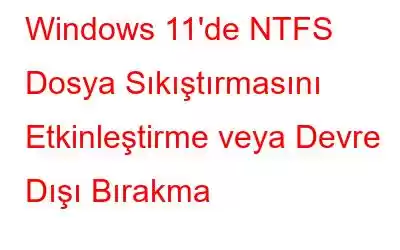Akıllı telefon, dizüstü bilgisayar veya tabletimiz olsun, hangi cihazı kullanırsak kullanalım, her zaman daha fazla depolama alanına ihtiyaç duyma dürtüsü içerisindeyiz. Değil mi? Evet, buna doyamıyoruz. Çevremizde resimler, videolar, ses dosyaları, belgeler ve daha fazlasını içeren pek çok biçimde çok fazla dijital veri var. Herhangi bir cihazda “Cihazınızın depolama alanı neredeyse doldu” uyarısını görmek oldukça sinir bozucu olabilir. Daha fazla depolama alanı açmak için önemli dosyalarımızdan tamamen kurtulmaya asla hazır değiliz. Hepimiz oradaydık. İşte tam bu noktada dosya sıkıştırma kurtarıcı olarak devreye giriyor.
Resim kaynağı: FossbytesDosya sıkıştırma, içeriğini daha verimli bir şekilde kodlayarak bir dosyanın boyutunu küçültme işlemidir. Peki, NTFS dosya sıkıştırmasını duydunuz mu? Daha fazla yer açmak için dosyaların boyutunu küçültmek amacıyla kullanılabilen, Windows işletim sistemi üzerinde desteklenen benzersiz bir dosya sıkıştırma tekniğidir.
Bu yazıda NTFS sıkıştırmasından, NTFS'nin nasıl etkinleştirileceğinden bahsedeceğiz. dosya sıkıştırma ve bilmeniz gereken diğer her şey.
Haydi başlayalım.
Ayrıca okuyun: 7 En İyi Dosya Sıkıştırma Yazılımı
NTFS Dosya Sıkıştırma Nedir? ?
NTFS (Yeni Teknoloji Dosya Sistemi) dosya sıkıştırması, kullanıcıların disk alanından tasarruf etmek için tek tek dosyaları veya klasörleri sıkıştırmasına olanak tanıyan bir Windows işletim sistemi özelliğidir. NTFS dosya sıkıştırması, verileri sıkıştırmak için kayıpsız bir sıkıştırma algoritması kullanır; bu, sıkıştırma işlemi sırasında hiçbir verinin kaybolmadığı anlamına gelir. NTFS sıkıştırması, nadiren erişilen veya çok fazla disk alanı kaplayan dosyalar için yararlı olabilir.
NTFS dosya sıkıştırması, hiçbir verinin zarar görmediği, güvenli ve güvenilir bir işlemdir. ya da kaybolmuş. Bu işlem başlar başlamaz işletim sistemi dosyanın içeriğini analiz eder ve ardından dosyanın boyutunu küçültmek için bir sıkıştırma algoritması uygular.
Windows 11'de NTFS Dosya Sıkıştırmasını Etkinleştirme/Devre Dışı Bırakma
Windows 11'de NTFS dosya sıkıştırmasını etkinleştirmek için uyarlayabileceğiniz 4 farklı yol vardır. Bu yöntemlerin her birini ayrıntılı olarak ele alalım.
Yöntem 1: Dosya Gezgini Uygulamasını Kullanın
Dosya Gezgini uygulamasını kullanarak aşağıdaki adımları izleyerek Windows'ta NTFS dosya sıkıştırmasını etkinleştirebilirsiniz:
1. Adım: Windows Gezgini'ni açın ve veya klasörüne gidin. sıkıştırmak istediğiniz dosyayı seçin.
2. Adım: Klasöre veya dosyaya sağ tıklayın ve “Özellikler&'i seçin #8221; bağlam menüsünden.
3. Adım: Özellikler penceresinde “Gelişmiş” düğmesini tıklayın.
4. Adım: “Disk alanından kazanmak için içeriği sıkıştır”ın yanındaki kutuyu işaretleyin ve “Tamam“ı tıklayın.
5. Adım: Özellikler penceresinde “Uygula”yı ve ardından “Tamam”ı tıklayın.
Windows daha sonra klasörü veya dosyayı NTFS sıkıştırmasını kullanarak sıkıştıracaktır. Dosyaları sıkıştırmanın performansı etkileyebileceğini ve daha düşük okuma ve yazma hızlarına neden olabileceğini lütfen unutmayın.
Yöntem 2: Komut İstemi Yoluyla
Evet, etkinleştirmek için Komut İstemi uygulamasını bile kullanabilirsiniz. Windows'ta NTFS dosya sıkıştırması. Yapmanız gerekenler şunlardır:
1. Adım: Görev Çubuğundaki arama simgesine dokunun ve “Komut İstemi” yazın.
2. Adım: Terminal'i yönetici haklarıyla başlatmak için “Yönetici olarak çalıştır” seçeneğini seçin.
3. Adım: Terminal penceresinde aşağıdaki komutu yazın ve yürütmek için Enter tuşuna basın:
fsutil davranış seti devre dışı sıkıştırma 0
4. Adım: Bu komutu çalıştırdığınızda, Windows PC'niz son değişiklikleri uygulamak için yeniden başlatılacaktır.
5. Adım: NTFS dosyasını devre dışı bırakmak için Windows'ta sıkıştırma yapmak için Terminal'de aşağıdaki komutu çalıştırın:
fsutil davranış seti devre dışı sıkıştırma 1
Ayrıca okuyun: Windows 11'de Dosya Sıkıştırmayı Nasıl Etkinleştirirsiniz?
Yöntem 3: Kayıt Defteri Düzenleyicisi'ni kullanın
Windows'ta NTFS dosya sıkıştırmasını etkinleştirmek veya devre dışı bırakmak için Windows Kayıt Defteri Düzenleyicisi'ni bile kullanabilirsiniz. Başlamak için bu hızlı adımları izleyin.
1. Adım: Çalıştır iletişim kutusunu açmak için Windows + R tuş bileşimine basın. Metin kutusuna "Regedit" yazın ve Enter'a basın.
2. Adım: Kayıt Defteri Düzenleyicisi penceresinde şuraya gidin: şu klasör konumuna gidin:
Computer\HKEY_LOCAL_MACHINE\SYSTEM\CurrentControlSet\Policies
3. Adım: Şimdi sağ tıklayın Politikalar klasörüne gidin ve Yeni> D-WORD (32-Bit) Değeri'ni seçin.
4. Adım: Dosya oluşturulduktan sonra yeni oluşturulan değere sağ tıklayın ve “Yeniden Adlandır”ı seçin.
Adım 5: Ad alanına “NTFSEnableCompression” yazın ve Değer Verisi alanına “1” girin.
6. Adım: NTFS dosya sıkıştırmasını etkinleştirmek için Tamam düğmesine basın.
Ayrıca okuyun: Windows'un Tam Sürümünü Kullanmak Güvenli mi? Yerden Kazanmak İçin Sıkıştırma Kullanılsın mı?
Yöntem 4: Yerel Grup İlkesi Düzenleyicisini Kullanın
1. Adım: Windows + R Çalıştır iletişim kutusunu açmak için tuş kombinasyonu.
2. Adım: Metin kutusuna “Gpedit.msc” yazın ve Enter<'a basın /strong>.
3. Adım: Grup İlkesi Düzenleyicisi penceresinde aşağıdaki yola gidin:
Bilgisayar Yapılandırması\Yönetim Şablonları\Sistem\Dosya Sistemi\NTFS
4. Adım: Şimdi, “Tüm NTFS'lerde sıkıştırmaya izin verme” seçeneğine iki kez dokunun. Özellikler'i açmak için pencerenin sağ tarafına yerleştirilen birim politikası” dosyası.
5. Adım: “'yi seçin. Devre Dışı” seçeneğini seçin. Değişiklikleri kaydetmek için Tamam ve Uygula düğmelerine basın.
6. Adım: Windows'ta NTFS dosya sıkıştırmasını devre dışı bırakmak için, Özellikler penceresinde “Etkin”i seçmeniz yeterlidir.
Ayrıca okuyun: Windows ve Mac için En İyi 11 Video Sıkıştırma Yazılımı
Sonuç
Windows'ta NTFS dosya sıkıştırmasını etkinleştirmek, disk alanını boşaltmanın ve sistem performansını iyileştirmenin harika bir yolu olabilir. İster Windows'un yerleşik sıkıştırma özelliğini ister komut satırı arayüzünü kullanmayı seçin, süreç nispeten basittir ve hızlı bir şekilde yapılabilir. Windows 11'de NTFS dosya sıkıştırmasını etkinleştirmek için yukarıda listelenen yöntemlerden herhangi birini kullanabilirsiniz.
Peki bugün bir şey öğrendiniz mi? Düşüncelerinizi yorum bölümünde paylaşmaktan çekinmeyin.
Okunma: 123