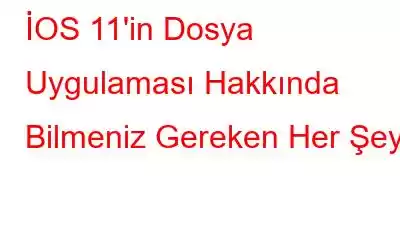Diğer avantajların yanı sıra, iOS 11 artık bir Dosya yöneticisi uygulamasıyla birlikte geliyor. Hepimiz bunun için çok uzun süre bekledik ama buna kesinlikle değeceğine emin olabiliriz! Apple, Dosya Yöneticisi uygulamasına erişimi, aramayı, göz atmayı ve tüm dosyalarımızı tek bir yerde tutmayı kolaylaştırmak için kayda değer çaba harcadı.
Daha önceki Apple kullanıcıları, dosyaları yönetmek için Dropbox ve Google Drive gibi uygulamalara güvenmek zorundaydı. onların dosyaları. Ancak artık iOS 11 ile dosyalarınızı herhangi bir iPhone, iPad ve iPod touch'tan görüntüleyip yönetebileceğiniz tek bir kullanışlı uygulamamız var.
Yani hangi cihazı kullanıyor olursanız olun ve onu nereye kaydetmiş olursanız olun. , dosyaları Apple'ın Dosya Yöneticisi uygulamasıyla yönetmek son derece kullanışlıdır.
Nasıl çalıştığını görelim.
iOS 11'de Yeni Dosyalar Uygulaması Nasıl Kullanılır
Bir Apple'ın Dosya uygulamasının en iyi özelliklerinden biri üçüncü taraf destek entegrasyonudur. Dropbox, Google Drive, OneDrive vb. platformlarda zaten bir hesabınız varsa artık dosyalarınıza istediğiniz zaman tüm cihazlarınızdan erişebilirsiniz. Buna ek olarak, iCloud sürücüsünde sakladığınız dosyalar Dosyalar uygulamasında da otomatik olarak görünecektir.
Tüm üçüncü taraf uygulamalarına tek bir yerden erişmek için şu adımları izleyin:
Tüm dosyalarınızı başarıyla ekledikten sonra bunları işleyin. uygulama çok daha kolay. iOS 11'in Dosya uygulamasının temiz ve basit kullanıcı arayüzü, tüm dosyalarınızı tek bir yerde düzenlemenizi kolaylaştırır.
Artık dosyalarınızı ada, tarihe, boyuta veya eklediğiniz etiketlere göre canlı ve net bir şekilde görüntüleyin. özel isimler. Kayıtlarınıza dilediğiniz şekilde etiket ekleyebilirsiniz. Bu, aradığınız dosyayı veya belgeyi hızla bulacağınız anlamına gelir.
Dosya etiketi eklemek için:
Dosyaları Sürükle ve Bırakarak Taşıma
İOS 11'in muhteşem sürükle ve bırak hareketinin dosyalar uygulamasına entegre edilmesiyle, dosyalarınızı taşımak yalnızca bir anlık bir görevdir. Dosyalar uygulamasında bir dosyayı taşımak için şu hızlı adımları izleyin:
NOT: Bu özelliğe yalnızca iPad'de erişilebilir.
Mutlaka Okumalısınız:iOS 11'de Podcast Uygulaması Nasıl Kullanılır
Dosyaları Şununla Paylaşma: Arkadaşlarınız
iOS 11'deki yeni dosyalar uygulamasıyla, arkadaşlarınız ve iş arkadaşlarınızla dosya paylaşmak çok daha kolay hale geldi. Tek yapmanız gereken dosyayı seçmek, paylaş simgesine dokunmak ve ardından dosyanızı Airdrop, iMessage, WhatsApp, e-posta veya istediğiniz herhangi bir seçenek aracılığıyla anında paylaşmaktır.
Files Uygulamasından Dosyaları Silme h3>
Artık ihtiyacınız olmayan dosyayı seçin ve Sil veya çöp kutusu simgesine dokunun. Bir aygıttaki iCloud Drive düzenleyicisinden bir dosyayı silerseniz, diğer tüm aygıtlardaki ilgili tüm dosyalar da kaldırılacaktır. iCloud Drive, benzer bir Apple Kimliğiyle giriş yaptığınız her cihazdaki dosyaları kaldırır.
Bir dosyayı yanlışlıkla silerseniz ve onu er ya da geç (30 gün içinde) kurtarmak isterseniz Konumlar'a gidin. >Son Silinenler. Saklamak istediğiniz dosyayı seçin ve “Kurtar”a dokunun. Ancak Son Silinenler klasöründeki dosyaların 30 gün sonra kalıcı olarak silineceğini unutmayın.
Sonraki Okuma:iOS 11'in 'Otomatik Yanıtlama' Özelliğiyle Hiçbir Aramayı Kaçırmayın
Evet arkadaşlar, iOS 11'de yeni Dosyalar uygulamasını nasıl kullanacağınıza dair kısa bir kılavuz hazırladık. Artık tüm dosyalarınıza diğer hizmetlerden erişebilir, dosyaları kolayca aktarabilir ve belirli bir dosyayı anında arayabilirsiniz!
Okunma: 104