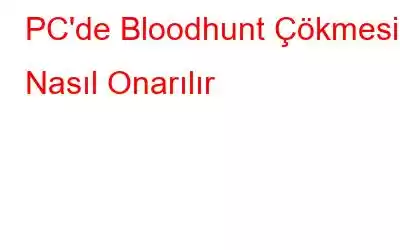Vampire: The Masquerade dünyasında Bloodhunt adında oynaması ücretsiz, heyecan verici bir battle royale oyunu var. Fakat oyun sürekli çöküyor ve takılmalar yaşıyorsa hevesiniz mutlaka bozulur. Bloodhunt'ın çökme sorunlarını nasıl çözeceğiniz konusunda size bazı tavsiyelerde bulunduk.
Ayrıca Xbox Game Pass Hata Kodu 0x87E00017'yi de okuyun | İşte 7 Çözüm
PC'de Bloodhunt Çökmesini Düzeltmek İçin Uzmanların Önerdiği Yöntemler
Yöntem 1: DirectX11 Kullanın
Bazı uzmanlar iddia etti oyunun DX12 yerine DX11 modunda başlatılmasının gerekli olması oyun hatalarını önledi. Bunu gerçekleştirmek için aşağıdaki talimatları izleyin.
1. Adım: Steam istemcisini başlatın.
2. Adım: Sağ tıklayın KÜTÜPHANE altında oyununuzun adını seçin ve Özellikler'i seçin.
3. Adım: GENEL'in BAŞLATMA SEÇENEKLERİ bölümünün altındaki iletişim kutusuna -force -dx11 girin. sekmesine tıklayın.
4. Adım: Oyununuzu şimdi yeniden başlatın.
Oyunu şu tarihte başlamaya zorluyorsanız bir sonraki düzeltmeye geçin: DX11 modu çalışmıyor.
Ayrıca Okuyun: “Oyun Güvenliği İhlali Algılandı” Hatasını Düzeltmenin 4 Kolay Yolu
Yöntem 2: Oyun Dosyalarının Bütünlüğünü Doğrulayın
Bozuk oyun dosyaları, PC oyunlarının çökmesi de dahil olmak üzere birçok soruna yol açabilir. Sorununuzu teşhis etmek için Steam'deki oyun dosyalarınızı kontrol etmelisiniz. Adımlar aşağıda listelenmiştir.
1. Adım: Steam istemcisini başlatın.
2. Adım: Oyununuzun simgesine sağ tıklayın. KÜTÜPHANE altında adınızı belirtin ve Özellikler'i seçin.
3. Adım: Yerel Dosyalar sekmesini seçin ve ardından Oyun dosyalarının bütünlüğünü doğrula'yı seçin.
4. Adım: Artık tüm oyun dosyalarınız Steam tarafından doğrulanacak ve oyun sunucularında depolananlarla karşılaştırılacaktır. Steam, tutarsız içerikleri yeniden indirecek ve hasarlı dosyaları düzeltecektir.
5. Adım: İşlem tamamlandığında oyununuzu başlatın. Sorun hala devam ediyorsa aşağıdaki çözümü deneyin.
Ayrıca Okuyun: "Oyun Kurulumunuzda Bir Sorun Var" Hatası Nasıl Düzeltilir
Yöntem 3: Windows Oyun Modunu Kullanın
1. Adım: Windows Ayarlarını açmak için Win + I tuşlarına basın.
2. Adım: "Oyun Modu" yazın sol panelin üstündeki arama kutusunu tıklayın.
3. Adım: Arama sonuçlarından Oyun Modunu Aç seçeneğine tıklayın.
4. Adım: öğesini konumuna kaydırın Etkinleştirmek için Oyun Modu'nun yanındaki ggle düğmesini sağa doğru kaydırın.
Ayrıca Okuyun: Epic Games Başlatıcısı Çalışmıyor Hatasını Hızlı Bir Şekilde Düzeltme
Yöntem 4: Oyunu Yönetici Olarak Çalıştırın
1. Adım: Steam kısayoluna sağ tıklayın ve içerik menüsünden Özellikler'e tıklayın.
Adım 2: Uyumluluk sekmesine tıklayın.
3. Adım: Bu Programı Yönetici Olarak Çalıştır'ın yanındaki kutuyu işaretleyin.
4. Adım: Uygula'ya ve ardından Tamam'a tıklayın.
Ayrıca Okuyun: Windows'ta GeForce Experience'ın “Paylaşım Açılamıyor” Hatası Nasıl Düzeltilir?
Yöntem 5: Sürücüleri Güncelleyin
Oyununuz sürekli çöküyorsa, bunun sorumlusunun güncel olmayan veya yanlış yapılandırılmış bir grafik sürücüsü olup olmadığını araştırmalısınız. Grafik sürücünüzü Aygıt Yöneticisi'ni kullanarak manuel olarak güncelleyebilir veya makinenize uygun sürücüyü indirip yüklemek için üreticinin sürücü indirme sayfasını ziyaret edebilirsiniz. Bu, biraz bilgisayar uzmanlığı gerektirir ve eğer teknoloji konusunda bilgili değilseniz, bu bir güçlük olabilir. Sonuç olarak, Gelişmiş Sürücü Güncelleyici gibi bir otomatik sürücü güncelleyici kullanmanızı öneririz. Bu uygulamayı kullanma adımları şunlardır:
1. Adım: Aşağıdaki düğmeden Gelişmiş Sürücü Güncelleyiciyi indirin.
2. Adım: İndirilen dosyayı çalıştırarak uygulamayı yükleyin. Uygulamayı yüklemek için ekrandaki talimatlara uyun.
3. Adım: Uygulamayı başlatın ve Şimdi Taramayı Başlat düğmesini tıklayın.
4. Adım: Uygulamanın sisteminizdeki sürücü sorunlarını algılamasını bekleyin; uygulama arayüzündeki ekranda bir liste sunulacaktır.
5. Adım: Listede Grafik sürücüsünü bulun ve yanındaki Güncelle düğmesine tıklayın.
Adım 6: Uygulama şimdi grafik sürücünüzün en son sürümünü indirecek ve bilgisayarınıza yükleyecektir.
7. Adım: Sonra işlem tamamlandı, değişikliklerin etkili olması için bilgisayarınızı yeniden başlatmanız gerekiyor.
Artık oyunu başlatarak Bloodhunt çökme sorununun devam edip etmediğini kontrol edebilirsiniz.
Ayrıca Okuyun: Nasıl Windows'ta Çalışmayan Xbox Game Pass Avantajlarını Düzeltmek İçin
PC'de Bloodhunt Çökmesini Nasıl Düzelteceğiniz Hakkında Son SözArtık yukarıda belirtilen yöntemleri kullanarak Bloodhunt oynamanın keyfini çıkarabileceğinizi umuyoruz. Sürücüleri güncellemek birçok küçük sorunu giderir ve Advanced Driver Updater bunun için en iyi üçüncü taraf yazılımdır.
Herhangi bir sorunuz veya öneriniz varsa lütfen aşağıdaki yorumlarda bize bildirin. Size bir çözüm sunmaktan memnuniyet duyarız. Sık sık teknolojiyle ilgili sorunlara yönelik tavsiyeler, püf noktaları ve çözümler yayınlıyoruz. Bizi Facebook, Twitter, YouTube, Instagram, Flipboard ve Pinterest'te de bulabilirsiniz.
Okunma: 154