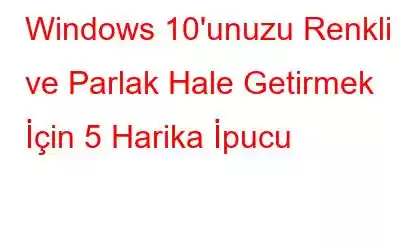Windows 10, Windows'un şimdiye kadarki en parlak ve en renkli sürümüdür. Ancak insan yeterli olamaz. Elbette renklerin zevkinize göre özelleştirilmesini istersiniz.
Bu makalede, Windows 10 bilgisayarınızı her açıdan renkli hale getirme adımlarını size anlatacağız. Menü çubukları veya kenarlıklar, düğmeler veya alt gölgeler olsun.
1. Vurgu Renkleri
Windows 10'unuza bir kıvılcım eklemek için bir vurgu rengi seçebilirsiniz. Şu adımları izleyin:
- Başlat Menüsüne gidin, Ayarlar'ı arayın.
Not: Windows ve ben tuşlarına birlikte basabilirsiniz. Ayarlar'ı açmak için.
- Ayarlar-> Kişiselleştirme->Renkler altında.
- Arka planım için otomatik olarak bir vurgu rengi seç'in yanındaki kutuyu işaretleyin.
- Şimdi Windows arayüzü için ayarlamak istediğiniz rengi seçin ve tamamlamadan önce Önizlemeye bakın.
Not: Bu, menünün rengini değiştirecektir. öğeler, pencere kenarlıkları ve görev çubuğu vurguları. Başlat, Görev Çubuğu ve eylem merkezi ile Başlık çubukları gibi ek alanları tıklayarak bunları farklı şekilde özelleştirebilirsiniz.
2. Renk Eşitleyici
Vurgu renginin Evrensel Windows Platformu uygulamaları (modern uygulamalar) için renkleri değiştirdiğini, ancak geleneksel programların hâlâ varsayılan rengi kullandığını fark etmiş olabilirsiniz. Geleneksel programların rengini değiştirmek için Accent Color Synchronizer uygulamasını kullanabilirsiniz. Accent Color Synchronizer, sisteminizin renk düzenini vurgu renginize göre otomatik olarak güncelleyen, Windows 10'a yönelik taşınabilir bir programdır.
Tek yapmanız gereken Accent Color Synchronizer'ı indirip yüklemek. Gelismis moda geç. Artık hangi öğeleri değiştirmek istediğinizi işaretleyebilir ve renklere tıklayarak geleneksel programları renkli hale getirebilirsiniz. Kolay değil mi?
3. Klasik Renk Paneli
Acent Color Synchronizer, Windows'unuzu canlı ve canlı hale getirebilecek tek program değil. Klasik Renk Panelini kullanmayı da düşünebilirsiniz. Bu araç anlaşılır bir arayüze sahiptir ve düğme metninin, gölgelerin, menü çubuklarının, kenarlıkların ve daha fazlasının renklerini değiştirmenize olanak tanır.
Tek yapmanız gereken onu indirip başlatmaktır. Rengi değiştirmek için seçeneklerin listesini görebilirsiniz. Değiştirmek için renk paneline tıklayın, istediğiniz rengi seçin ve Tamam'a tıklayın. Değişikliklerin etkili olması için oturumunuzu kapatıp bilgisayarınızda oturum açmanız gerekir.
Ayrıca varsayılan renk kümesinin yedeğini almanıza da olanak tanır. Rol yapabilirsin Varsayılan'a bir kez tıklayarak varsayılan renge geri dönün.
Ayrıca Okuyun: Windows 10, 8, 7'de Disk Alanı Nasıl Analiz Edilir
4. Renkli Şifrelenmiş veya Sıkıştırılmış Dosya Adları
Şimdiye kadar düğmelerin, kenarlıkların, görev çubuklarının, menü çubuklarının ve daha fazlasının renklerini değiştirdiniz. Hala Windows 10'unuzda daha fazla ince ayar yapılmasına ihtiyacınız varsa, şifrelenmiş dosyalar ve sıkıştırılmış dosyalar arasında ayrım yapmak için dosya adı renklerinizi sırasıyla yeşil ve maviye çevirmek için bu numarayı kullanın. Şu adımları izleyin:
- Windows Gezgini'ni açın, Windows ve E tuşuna birlikte basın ve değişiklik yapmak istediğiniz klasörü bulun
- Şeritteki Görünüm sekmesini tıklayın ve Seçenekler'i tıklayın.
- Küçük bir iletişim kutusu açılacaktır, "Görünüm" sekmesine tıklayın, listeyi aşağı kaydırın ve Şifrelenmiş veya sıkıştırılmış NTFS dosyalarını renkli göster seçeneğini işaretleyin.
- Tıklayın Değişikliklerin etkili olması için Uygula ve Tamam.
5. Karanlık Mod
Parlak ve aydınlık modla işiniz bittiyse anahtara hafifçe dokunarak Karanlık Modu açabilirsiniz.
Karanlık Modu açmak, arka planı beyazdan değiştirir siyaha geçiş, modern Windows uygulamalarının çoğunun canlılığını ve renkli kıvılcımını yakalamak anlamına gelir. Yazı tipi rengini siyahtan beyaza çevirecektir. Karanlık Modu açmak için şu adımları izleyin:
- Başlat Menüsüne gidin, Ayarlar'ı arayın.
Not: Windows ve I tuşlarına birlikte basabilirsiniz. Ayarlar'ı açmak için.
- Ayarlar-> Kişiselleştirme->Renkler altında.
- Koyu'yu seçmek için varsayılan uygulama modunuzu seçin.
- Değişiklikler hemen etkilenecektir. .
Ayrıca Okuyun: Windows için En İyi 10 Ücretsiz Veri Kurtarma Yazılımı
Varsayılan ve sıkıcı Windows 10'unuzu daha da güzelleştirmek için bu ipuçları ve püf noktalarıyla biraz renk katın. renkli ve canlı. Henüz Windows renklerini denediniz mi? Değilse deneyin ve hangi rengi seçtiğinizi bize bildirin!
Okunma: 104