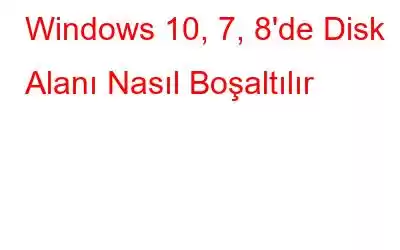Sabit diskinizin boyutu ne olursa olsun, er ya da geç sürücünün boş alanı verilerle dolacak ve sabit disk alanının tükendiğini bildiren bir mesaj alacaksınız. Tıkanmış sabit diskiniz varsa ve umutsuzca biraz yer açmak istiyorsanız, doğru yere geldiniz.
Windows 10, 8 ve Windows 10'da disk alanı boşaltmanın bazı yollarını listeledik. 7.
Windows'ta Disk Alanı Açmanın En İyi Yolları
1. Kolay Yolu Kullanın – Disk Analizörü Pro
Sisteminizdeki alanı kurtarmak ve zamandan da tasarruf etmek istiyorsanız, üçüncü taraf bir yazılım kullanabilirsiniz. Disk Analizörü Pro, Windows bilgisayarınızdaki alanı hızlı ve kolay bir şekilde yönetmenize ve kurtarmanıza yardımcı olan disk yönetimi aracıdır. Aracın özelliklerine bir göz atalım:
- Dosya türüne, özniteliklere, dosya boyutuna ve daha fazlasına göre gruplandırılmış disk alanı tüketiminin ayrıntılı bir analizini hazırlar.
- Arama kriterleriyle istenmeyen dosyaları kolayca arar.
- Önemsiz ve geçici dosyaları hızlı bir şekilde bulur ve siler.
- İkili dosyaların yanı sıra büyük dosyaları da bulur ve size bunları bir pencerede silme seçeneği.
2. Geri Dönüşüm Kutusunu Boşalt
Geri Dönüşüm Kutusu, dosyaları kalıcı olarak silmeden önce silinen tüm dosyaların depolandığı yerdir. Dosyaların çöp kutusunda birikmesi yer kaplar ve sabit diskinizi tıkar. Sabit diskinizdeki alanı temizlemek için Geri Dönüşüm Kutusu'na gidin ve Geri Dönüşüm Kutunuzdaki silmek istediğiniz tüm dosyaları seçin. Sağ tıklayın ve içerik menüsünden Sil'i seçin. İstendiğinde eylemi onaylamak için Tamam'ı tıklayın.
3. Disk Temizleme'yi kullanın
Disk Temizleme, geçici dosyaları ve istenmeyen verileri silmek için kullanılabilecek bir yardımcı araçtır. Disk temizleme işlemini gerçekleştirmek için şu adımları izleyin:
- Disk Temizleme'yi açmak için disk temizleme yazın veya Çalıştır penceresini açmak için Windows ve R tuşuna basın ve cleanmgr yazın.
- Sürücüyü seçmenizi isteyen Disk Temizleme penceresi açılacaktır
- Temizlemek istediğiniz sürücüyü seçmenizi isteyen Disk Temizleme arayüzünü göreceksiniz. Varsayılan olarak C seçilidir.
- Tamam'ı tıklayın.
- Disk Temizleme, bu işlemle kurtarılabilecek alanı hesaplayacaktır.
- Yer açmak için sisteminizden dosyaları kaldırma seçeneklerine sahip olacaksınız. Geçici dosyalar (Temp), Geçici İnternet Dosyaları, İndirilen Program Dosyası'nı seçin s, Küçük Resimler ve Çevrimdışı web sayfaları.
- İşlemi başlatmak için Tamam'a basın.
- Şimdi, bunu isteyip istemediğinizi soran bir istem alacaksınız. tüm dosyalarınızı kalıcı olarak silin. Eylemi onaylamak için Dosyaları sil'e tıklayın.
Bu işlem Windows 7, Windows 8 ve Windows 10 için aynı olacaktır.
4. Geçici Dosyaları Sil
Bilgisayarınızdaki istenmeyen verileri daha da silmek için, geçici dosyaları diğer programlardan silebilirsiniz. Bunu yapmak için şu adımları izleyin:
- Başlat'tan Bilgisayarım veya Bilgisayarım'a tıklayın.
- Yerel Disk C'ye gidin.
- Yerel Disk C'ye girdikten sonra bu yola gidin
\Users\USERNAME\AppData\Local\Temp
Not: Çalıştır Penceresini açmak için Windows ve R tuşuna basın ve %temp% yazın.
- Dosya gezgini, içindeki tüm geçici dosyalarla birlikte açılacaktır.
- Tüm dosyaları seçin ve tüm dosyaları silmek için Sil tuşuna basın.
Bu işlem Windows 7, Windows 8 ve Windows 10 için aynı olacaktır.
5. Storage Sense'i açın
Storage Sense, Windows 10 Creators Güncellemesinden sonra Windows 10'a eklenen özelliktir. Bu özellik, sabit diskinizdeki depolama alanını hassas bir şekilde temizler.
Etkinleştirmek için Ayarlar-> Sistem'e gidin
Şimdi Depolama-> Akıllı Depolama'ya tıklayın.
Bu özellik etkinleştirildiğinde, Windows kullanılmayan geçici dosyaları silecektir ve silinen tüm dosyalar 30 gün boyunca Geri Dönüşüm Kutusu'nda kalacaktır.
6. Uygulamaları Kaldırma
Bilerek veya bilmeyerek, fazla kullanmadığınız ve sabit diskinizde gereksiz yer kaplayan uygulamalar yüklersiniz. Uygulamaların kaldırılması, sabit diskinizdeki alanın bir kısmını kurtarabilir. Bunu yapmak için şu adımları izleyin:
- Başlat'a gidin ve Denetim Masası'nı açın.
- Denetim Masası'nda Programlar'ı tıklayın.
- Şu pencereyi alacaksınız: Programlar ve Özellikler, bunun altında Program kaldır seçeneğine tıklayın.
- Bilgisayarınızda yüklü programların bir listesini göreceksiniz.
- Kaldırmak istediğiniz programı seçin, üzerine sağ tıklayın ve Kaldır'ı seçin.
- Yazılım kaldırıldığında bir uyarı alacaksınız.
- İstenmeyen programlar için de aynısını yapın.
Bu adımlar Windows 7, Windows 8 ve Windows 10'da aynı olacaktır.
6. Dosyaları Farklı Bir Sürücüye veya Buluta Kaydetme
Tüm adımları izlediyseniz ve sürücü çubuğunu hâlâ kırmızı renkte görüyorsanız o zaman dosyaları harici sürücüye taşımak, sabit sürücünüzdeki alanı kurtarmak için iyi bir seçenek gibi görünüyor. Harici sürücünüz yoksa verileri kaydetmek ve bilgisayarınızda biraz yer açmak için bulut depolamayı kullanabilirsiniz.
Bunlar, Windows'ta disk alanını boşaltmanın çeşitli yollarıdır. 10, Windows 8 ve Windows 7.
Okunma: 99