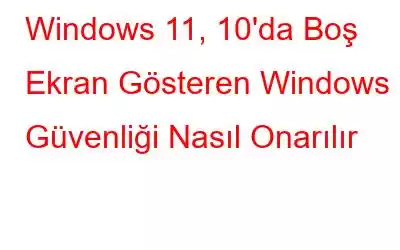Windows Güvenliği, kötü amaçlı yazılımlara, virüslere ve bilgisayar korsanlarına karşı Windows'un yerleşik savunmasıdır. Tıpkı diğer uygulamalar gibi bazen işe yarayabilir. Örneğin birçok kullanıcı, başlatıldığında boş veya siyah bir ekran gördüklerinden şikayetçi oldu. Bu yazıda sorunu daha ayrıntılı olarak ele alacağız ve sorunu çözebileceğiniz yollara göz atacağız.
Windows Güvenliği Neden Siyah Ekran Gösteriyor?
Şu sorunlar var: Windows Güvenliği'ni başlatırken boş veya siyah ekran görmenizin birçok nedeni olabilir. Aşağıdaki nedenlerden bazılarını hızlı bir şekilde listeleyeceğiz. Bağlantılara tıklayabilir ve doğrudan bu bağlantıda sorunla ilgili adımları tartıştığımız ve listelediğimiz bölüme geçebilirsiniz.
Windows 11/10'da Windows Güvenliği Siyah/Boş Ekran Sorununu Düzeltmenin En İyi Yolları
Çözüm No. 1 – Bilgisayarınızı Yeniden Başlatın
Windows Güvenliği boş veya siyah ekran gösteriyorsa, büyük ihtimalle sisteminizde hatalar ve aksaklıklar vardır. Sorunu düzeltmek için herhangi bir gelişmiş önlemi denemeden önce, bilgisayarınızı bir kez yeniden başlatın ve sorunun devam edip etmediğini kontrol edin.
Çözüm No. 2 – SFC Taramasını Çalıştırın
Sistem bozuk Dosyalar genellikle Windows ile ilgili sorunların temel nedenidir ve Windows Güvenliği'ni başlatmaya çalışırken siyah veya boş bir ekran görüyorsanız, bunun nedeni bozuk sistem dosyaları olabilir. Basit bir Komut İstemi komutu, sorunun çözülmesine yardımcı olabilir –
Çözüm No. 3 – Windows Güvenlik Merkezi Hizmetini Yeniden Başlatın
Hizmet, aşağıdaki işlemlerden sorumludur: tüm güvenlik sorunlarını ve bekleyen güncellemeleri tespit edip size bildirmek. Ayrıca Windows Güvenliği hizmetinizin devre dışı bırakılması durumunda da size yardımcı olabilir. Bunu kontrol etmek için şu adımları izleyin –
Çözüm No. 4 – Uygulamayı Sıfırlayın veya Onarın h3>
Windows Güvenliği'nin arızalanması durumunda Windows, uygulamayı ve ilgili işlemlerini sonlandırabileceğiniz veya onarabileceğiniz veya sıfırlayabileceğiniz bir yol sunar. Bunu hem Windows 10'da hem de Windows 11'de yapmanın adımları şunlardır: –
Windows 11'de –
Windows 10 kullanıcısıysanız ve Windows Güvenliği uygulamasını Sıfırlamak veya Onarmak istiyorsanız, bu gönderiye göz atın.
Çözüm No. 5 – Windows'u Güncelleyin
Microsoft düzenli aralıklarla güncellemeler yayınlayarak yeni özellikler sunar ve olası hataları ve aksaklıkları giderir. Arızalı bir Windows Güvenliği uygulamasının böyle bir güncellemeyle tekrar yoluna girmesi muhtemeldir. Windows 10'u nasıl kontrol edip güncelleyebileceğinizi burada bulabilirsiniz. Windows 11 güncellemesini yapın –
Asla Tehditlerin Sizi Hazırlıksız Yakalamasına İzin Vermeyin h3>
Windows Güvenliği uygulamanızda tutarsızlıklar olduğunda, kötü amaçlı tehditlerin bunlara dayanamaması için hemen harekete geçmelisiniz. Umarız bir kez denedikten sonra Yukarıda belirtilen adımlardan sonra, Windows Defender'ı başlatırken artık boş veya siyah bir ekran görmeyeceksiniz. Yukarıdaki çözümlerden hangisinin size yardımcı olduğunu bize bildirin. Bu tür daha fazla içerik için WeTheGeek'i okumaya devam edin. Bizi ayrıca Facebook, Pinterest, YouTube, Instagram ve Twitter'da da bulabilirsiniz. >.
Okunma: 107