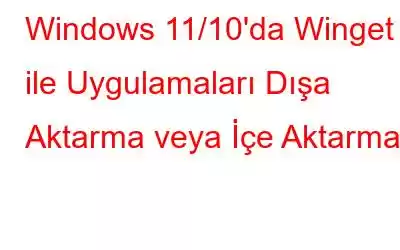Hepimiz bir ara bilgisayarlarımızı yükseltmemiz veya eski bilgisayarlarımızı biçimlendirmemiz gerekir. Bilgisayarları yükseltmek veya biçimlendirmek iyi olsa da çoğu insan, yüklü verilerinin ve uygulamalarının rahatlığını kaybedecekleri için üzülme eğilimindedir. Veriler bir bulut sunucusuna veya harici sürücüye kolayca yedeklenebilirken, yüklü uygulamalar bilgisayarlarımızı değiştirme veya yükseltme konusunda isteksiz olmamıza neden oluyor.
Ancak Microsoft'un bize yardımcı olmak için bir Windows Paket Yöneticisi tasarladığını biliyor muydunuz? Uygulamaları formattan sonra farklı bir PC'ye veya aynı PC'ye aktarıp içe aktarmak mı istiyorsunuz? Bu, her uygulamayı tekrar indirip yüklemenize gerek olmadığı anlamına gelir; bu da çok fazla zaman ve emek tasarrufu sağlar. Windows 11'de Winget ile uygulamaların nasıl yükleneceğini ve sınırlamalarının neler olduğunu keşfedelim.
Winget Nedir?
“Winget” terimi ” Windows Paket Yöneticisi anlamına gelir. Bir komut satırı aracı olduğundan, başlatmak için CMD veya PowerShell kullanmanız gerekir. Yardımcı programın bir GUI arayüzü yoktur. Kullanımı basittir ve uygulama paketlerinin yönetilmesine yardımcı olur. Kullanıcılar, web'e veya Microsoft Mağazasına göz atmak yerine, depoda listelenen herhangi bir yazılımı aramak için Winget'i komut satırından kullanabilir. Windows 11'de Winget ile uygulamaların nasıl yükleneceği hakkında daha fazla bilgi edelim.
Ayrıca Okuyun: Windows 11'de Windows Paket Yöneticisi Nasıl Kullanılır
Nelerdir? Winget Aracını Kullanmanın Sınırlamaları?
PC'nizde yüklü uygulamaların listesi Winget tarafından JSON dosyası olarak dışa aktarılabilir. Paket adı, tanımlayıcı, kaynak bilgisi ve birkaç veri daha dosyada bulunur. Bu dışa aktarma prosedüründe aşağıda belirtildiği gibi belirli kısıtlamalar vardır:
- Bu yöntem kullanılarak yalnızca Winget deposunda bulunan yüklü programlar listesi dışa aktarılır.
- Microsoft Store'dan veya diğer taraflardan henüz Winget Deposunda bulunmayan uygulamaları içerir.
- Gerçek uygulama dosyalarının herhangi bir yedek kopyasını oluşturmaz; yalnızca uygulamaların listesini dışa aktarır.
- Bu uygulamaların tümü çalışan bir internet bağlantısıyla indirilmelidir.
Ayrıca Okuyun: Komut İsteminden Uygulamalar Nasıl Yüklenir veya PowerShell
Windows 11 PC'nizde Winget ile Uygulamaları Nasıl Dışa Aktarırsınız?
Uygulamalarınızı yeni bir PC'ye veya biçimlendirilmiş PC'ye toplu yükleme işlemine başlayalım. Bunun için aşağıdaki adımları kullanarak uygulamaları Winget ile dışa aktarmamız gerekiyor:
1. Adım: 'i açmak için Win + R tuşlarına basın. ÇALIŞTIR kutusunu seçin.
2. Adım: ÇALIŞTIR kutusuna cmd yazın ve ardından Ctrl + Shift + Enter tuşlarına basın Komut İstemi uygulamasını Yönetici modunda açmak için.
3. Adım: PC'nizde Winget ile uygulamaları dışa aktarmak için şunu yazın: şu komutu kullanın:
winget Export -o C:\apps.json
4. Adım: Enter tuşuna bastığınızda C sürücünüzde JSON formatında uygulamaların bir listesi oluşturulur.
5. Adım: Uygulamaları dışa aktarmak için bir metin dosyasındaki listeyi oluşturmak için aşağıdaki komutu kullanın:
winget import -o C:\apps.txt
Not: Bazı uygulamaların manuel olarak tekrar yüklenmesi gerekecektir. Bu uygulamalar, önlerinde görüntülenen uyarı mesajıyla tanımlanabilir – “Yüklü paket hiçbir kaynakta mevcut değil.”
6. Adım : Bilgisayarınızı biçimlendirmeden veya bulut yedeklemesine yüklemeden önce Komut İstemi'nden çıkın ve yukarıdaki adımları kullanarak oluşturulan dosyaları kopyalayın.
Ayrıca Okuyun: Birden Çok Uygulama Nasıl Kurulur? Windows PC'de
Bonus: Dışa Aktarılan JSON Dosyası Nasıl Düzenlenir?
Yeni PC'nizde veya eski PC'nizde formatladıktan sonra listedeki her uygulamaya ihtiyacınız olmayabilir. Sonuç olarak, tüm istenmeyen uygulama paketlerini JSON dosyasından kaldırabilirsiniz. Bunu şu şekilde yapabilirsiniz:
1. Adım: Dışa aktarılan JSON dosyasının depolandığı klasöre gidin.
2. Adım: Dosyayı farenin sağ tuşuyla tıklayın ve “Birlikte Aç”ı seçin.
3. Adım: “Not Defteri'ni seçin Bağlam menüsünden güçlü>”. Dosyayla birlikte yeni bir Not Defteri penceresi açılacaktır.
4. Adım: bölümündeki “Paketler” bölümüne gidin. dosyayı seçin.
5. Adım: Kaldırmak istediğiniz uygulamanın adını arayın. Örneğin, ViVeTool'u bu listeden kaldırmak istiyorum.
Adım 6: Paketi JSON dosyasından silmek için “ { “ ila “ }, ” arası.
7. Adım: Not Defteri'ni kapatın ve dosyayı kaydedin.
Not: Silmek istediğiniz uygulama sayısında herhangi bir sınırlama yoktur. JSON dosyasının diğer bölümlerinde değişiklik yapmamaya dikkat edin, aksi halde değişiklik yapılabilir. Bu dosyayı içe aktarmak sorun teşkil eder.
Ayrıca Okuyun: Uygulamalar Windows 11/10'da Kilitlenmeye Devam Ediyorsa Ne Yapmalı?
Winget ile Uygulamaları Windows 11 Bilgisayarınıza Nasıl İçe Aktarırsınız?
Artık bir uygulama listemiz olduğuna göre, uygulamaları Winget ile yeni PC'ye veya formatlanmış PC'ye aktarabiliriz.
1. Adım:
2. Adım: < alanına cmd yazın.ÇALIŞTIR kutusunu işaretleyin ve ardından Komut İstemi uygulamasını Yönetici modunda açmak için Ctrl + Shift + Enter tuşlarına basın.
3. Adım: Şimdi uygulamalarınızı içe aktarmadan önce, aşağıdaki komutu yazarak Winget kaynaklarını güncellemeniz ve Enter komutuna basmanız gerekir:
winget kaynak güncellemesi
4. Adım: Dışa aktarılan JSON veya TXT dosyasını yeni veya biçimlendirilmiş cihazınızın C sürücüsüne kopyaladığınızdan emin olun. PC.
5. Adım: JSON dosyasını kullanarak PC'nizdeki Winget'li uygulamaları içe aktarmak için aşağıdaki komutu yazın:
Winget içe aktarma - i C:\apps.json
6. Adım: TXT dosyasını tercih ediyorsanız şunu kullanın: şu komutu kullanın:
Winget import -i C:\apps.txt
Not: İşlem basittir ancak bazı kullanıcılar dosyayı içe aktarırken sorunlarla karşılaştıklarını iddia etti. Bunun nedeni, kaynak ve paket sözleşmelerini kabul etmeniz gereken belirli izinlerdir. Hata alırsanız aşağıdaki komutla devam edin.
Winget import -i C:\apps.json --accept-source-agreements --accept-package-agreements
7. Adım: Şimdi indirme ve yükleme işleminin başlayacağı yerde süreç başlayacaktır. Uygulama sayısına ve internet bağlantınıza bağlı olarak bir süre beklemeniz gerekir.
Not: Bu, kullanıcıların Windows 11 PC'de Winget ile uygulamaları toplu olarak yüklemesine yardımcı olur ve Her bir uygulamayı manuel olarak arama, indirme ve yükleme yükü.
Ayrıca Okuyun: Windows 11/10'da Uygulamalar Nasıl Uyku Durumuna Geçirilir?
Olmayan Uygulamalar Hakkında Neler Var? Dosyaya Aktarıldı mı?
Winget'in deposunda bulunmadığı için içermediği birkaç uygulama var. Ayrıca Microsoft Store programları, başka bir bilgisayarda aynı hesapla oturum açtıktan sonra tek tıklamayla indirilebildiği için dahil edilmemiştir. Ancak bir işlem gerçekleştirirseniz bilgisayarınıza temiz kurulum yapıp her şeyi kaldırırsanız, daha önce orada kurulmuş olan üçüncü taraf programların tam listesini göremezsiniz. Hariç tutulan uygulamaların listesini şu şekilde oluşturabilirsiniz:
winget import -o C:\apps.json > C:\e.txt
Yukarıda belirtilen komut, şu adla adlandırılan bir dosya oluşturacaktır: Winget dışa aktarımı için apps.json. Ek olarak, Komut İsteminde gösterilen çıktının tamamını içeren bir metin dosyası oluşturulacaktır. Hariç tutulan uygulamalar, bu dosyanın oluşturabileceğiniz yedek bir kopyasını kullanarak daha sonra manuel olarak indirilebilir ve yüklenebilir.
Ayrıca Okuyun: Kontrol Panelinde Listelenmeyen Programlar Nasıl Kaldırılır
Windows 11/10'da Winget Kullanarak Uygulamaların Nasıl Dışa Aktarılacağına veya İçe Aktarılacağına İlişkin Son SözWinget, tamamen yeni bir Windows 11 bilgisayarına birden fazla uygulama yüklemenin zorluğunu bir ölçüde çözüyor. Dışa aktarılan dosyayı kullanarak resmi deposunda bulunan tüm uygulamaları indirmenize yardımcı olacaktır. Oyunlarınızı ve bazı üçüncü taraf programlarınızı kaybedeceksiniz, ancak ihtiyacınız olanları bulmak ve manuel olarak yüklemek için metin dosyasını kullanabilirsiniz. Artık Windows 11 PC'ye Winget ile uygulama yükleyebileceğinizi umuyoruz.
Herhangi bir sorunuz veya öneriniz varsa lütfen aşağıdaki yorumlarda bize bildirin. Size bir çözüm sunmaktan memnuniyet duyarız. Sık sık teknolojiyle ilgili sorunlara yönelik tavsiyeler, püf noktaları ve çözümler yayınlıyoruz. Bizi Facebook, Twitter, YouTube, Instagram, Flipboard ve Pinterest'te de bulabilirsiniz.
Okunma: 138