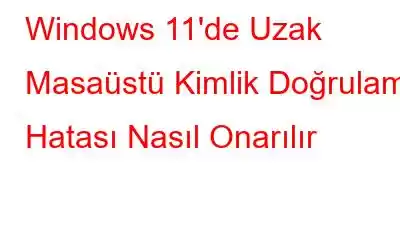Peki, Windows PC'nizde Uzak Masaüstü Bağlantısını kurarken "Bir kimlik doğrulama hatası oluştu" uyarısıyla mı karşılaştınız? Evet, bu can sıkıcı olabilir. Bu yazıda, bu hata mesajından kurtulmak için kullanabileceğiniz çeşitli çözümleri listeledik.
Uzak Masaüstü Bağlantısı, kullanıcının Windows'a uzaktan bağlanmasını sağlayan kullanışlı bir özelliktir. ve bir ağ veya İnternet üzerinden başka bir bilgisayarı kontrol edin.
Bir kullanıcı yanlış kimlik bilgileri girdiğinde Windows'ta Uzak Masaüstü Kimlik Doğrulama Hatası oluşabilir. Bu durum, kullanıcının uzaktaki bilgisayara erişim için gerekli izinlere sahip olmaması durumunda ortaya çıkabilir. Uzak bilgisayarın ağ ayarlarında sorunlar varsa veya uzak bağlantılara izin verecek şekilde yapılandırılmamışsa da bu durum ortaya çıkabilir. Diğer olası nedenler arasında ağ bağlantısı sorunları, uzak masaüstünün devre dışı bırakılması ve üçüncü taraf bir virüsten koruma aracının veya Windows Defender Güvenlik Duvarının müdahalesi yer alır.
Windows 11'de uzak masaüstü kimlik doğrulama hatasını nasıl düzeltebileceğinizi hızlı bir şekilde öğrenelim. .
Ayrıca okuyun: Windows 11 Pro'da Uzak Masaüstü Bağlantısını Etkinleştirmenin 6 Yolu
Windows'ta Uzak Masaüstü Kimlik Doğrulama Hatası Nasıl Düzeltilir
Çözüm 1: Manuel Olarak Uzak Masaüstü Bağlantısı Özelliğini Etkinleştirin
Uzak Masaüstü Bağlantısı varsayılan olarak devre dışıysa, bunu Ayarlar uygulaması aracılığıyla manuel olarak şu şekilde etkinleştirebilirsiniz.
Görev Çubuğu'na gidin ve "Ayarlar"ı seçin. Sol menü bölmesinden “Sistem” sekmesine geçin. Aşağı kaydırın ve “Uzak Masaüstü”nü seçin.
Şimdi, etkinleştirmek için “Uzak Masaüstü” seçeneğini AÇIK konuma getirin. Windows bir onay uyarısı açacaktır. Devam etmek için "Onayla" düğmesine basın.
2. Çözüm: Windows Güvenlik Duvarını Devre Dışı Bırakın
Windows Güvenlik Duvarı'nın cihazınızdaki Uzak Masaüstü bağlantılarını engelleyebileceği birkaç durum olabilir. Güvenlik Duvarını geçici olarak devre dışı bırakmak, kimlik doğrulama hatasından kurtulmanıza yardımcı olabilir. Yapmanız gerekenler şöyle:
Görev Çubuğundaki arama simgesine dokunun, “Denetim Masası” yazın ve Enter tuşuna basın.
Kontrol Panelinde Panel penceresinde “Sistem ve Güvenlik” kategorisine dokunun.
“Windows Defender Güvenlik Duvarı”nı seçin.
Şimdi “Windows'u Kapat”a dokunun Hem Genel Ağ Ayarları hem de Özel Ağ Ayarları için Defender Güvenlik Duvarı seçenekleri.
Tamam'a basın b Son değişiklikleri kaydetme düğmesine basın. Güvenlik Duvarını devre dışı bıraktıktan sonra, sorunun çözülüp çözülmediğini kontrol etmek için Uzak Masaüstü Bağlantısı'nı kullanmayı deneyin.
Ayrıca şunu okuyun: Uzak Masaüstü Ağ Geçidi Sunucusunun Geçici Olarak Kullanılamıyor Olması Nasıl Düzeltilir
3. Çözüm: Kapatma Ağ Düzeyinde Kimlik Doğrulama
İşte Windows 11'de "Bir kimlik doğrulama hatası oluştu" sorununu düzeltmek için başka bir etkili geçici çözüm geliyor.
Çalıştır iletişim kutusunu açmak için Windows + R tuş birleşimine basın . Metin kutusuna “Sysdm.cpl” yazın ve Sistem Özellikleri penceresini açmak için Enter tuşuna basın.
Sistem Özellikleri penceresinde “Uzak” sekmesine geçin.
“Uzak Masaüstü” bölümünün altında “Bu bilgisayara uzaktan bağlantılara izin ver” seçeneğini işaretleyin. “Yalnızca ağ düzeyinde kimlik doğrulamayla Uzak Masaüstü çalıştıran bilgisayarlardan gelen bağlantılara izin ver” seçeneğinin işaretini kaldırın.
Değişiklikleri kaydetmek için Tamam ve Uygula düğmelerine basın.
Yukarıda listelenen değişiklikleri yaptıktan sonra cihazınızı yeniden başlatın. Makinenizi yeniden başlattıktan sonra, bilgisayarınızdan uzaktan bağlantı kurmayı deneyin ve sorunun devam edip etmediğini kontrol edin.
Ayrıca şunu okuyun: Etkili Uzak Masaüstü Erişimiyle Ağınızı Nasıl Güvenceye Alırsınız
Çözüm 4: Kayıt Defterini Düzenleyin
Çalıştır iletişim kutusunu açmak için Windows + R tuş birleşimine basın. Kayıt Defteri Düzenleyicisi uygulamasını açmak için “Regedit” yazın ve Enter tuşuna basın.
Kayıt Defteri Düzenleyicisi penceresinde aşağıdaki klasör konumuna gidin:
HKEY_LOCAL_MACHINE\ SOFTWARE\Microsoft\Windows\CurrentVersion\Policies\System\CredSSP\Parameters
Sistem klasörüne iki kez dokunun. Pencerenin sağ tarafında herhangi bir yere sağ tıklayın ve Yeni> D-WORD (32-Bit) Değeri seçeneğini seçin. Yeni girişi “DisableTaskMgr” olarak adlandırın.
Yeni girişe iki kez dokunun ve Değer Verisi alanına 2 girin.
Tüm pencerelerden çıkın ve cihazınızı yeniden başlatın.
Çözüm 5: En Son Windows Güncellemesini Kaldırma
Ayarlar uygulamasını başlatın ve sol menü bölmesinden “Windows Güncelleme” bölümüne geçin. “Güncelleme Geçmişi”ne dokunun.
Şimdi sayfanın sonuna doğru aşağı kaydırın ve “Güncellemeleri Kaldır”ı seçin.
Artık en son Windows güncellemelerinin bir listesini göreceksiniz. En son güncellemeyi seçin ve yanındaki "Kaldır" düğmesine basın.
Cihazınızı yeniden başlatın. “Uzak Masaüstü Bağlantısı” uygulamasını başlatın ve hâlâ kimlik doğrulama hatasıyla karşılaşıp karşılaşmadığınızı kontrol edin.
Sonlandırılıyor!
İşte birkaç basit çalışma: Windows'ta “Uzak Masaüstü kimlik doğrulama hatasını” düzeltmek için kullanabileceğiniz çözümler. Yukarıda listelenen çözümlerden herhangi birini kullanarak bu hatayı kendi başınıza kolayca giderebilirsiniz. O halde öncelikle bu hatadan kurtulun ve bilgisayarınızı herhangi bir kesinti olmadan uzaktan kontrol edip yönetin.
Bu yazı faydalı oldu mu? Düşüncelerinizi yorum kutusunda paylaşmaktan çekinmeyin.
Okunma: 118