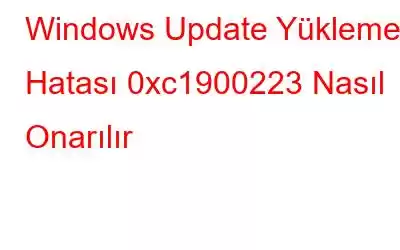Windows Güncellemelerini almak önemlidir ve burada Windows PC'nizi nasıl kontrol edebileceğiniz ve güncelleyebileceğiniz anlatılmaktadır. Ancak Windows'u güncelleme yolunun beklediğiniz kadar sorunsuz olmadığı zamanlar vardır. Örneğin Windows Update hatası 0xc1900223'ü ele alalım.
Windows Update Hatası 0xc1900223 Ortaya Çıktığında Ne Olur?
Bu hata oluştuğunda yama güncellemelerini indirip yükleyemeyebilirsiniz. veya Windows derlemesi. Ayrıca, bilgisayarınızı kötü amaçlı yazılımlara ve diğer güvenlik tehditlerine karşı savunmasız hale getirecek olan güvenlik güncellemelerini de kaçırmanız muhtemeldir.
Windows Güncelleme Hatası 0xc1900223'ün Arkasındaki Olası Faktörler Nelerdir?
Windows Güncelleme Hatası 0xc1900223'e yol açan yaygın faktörlerden bazıları şunlardır:
- Bozuk sistem dosyalar
- Antivirüs yazılımından kaynaklanan parazit.
- Bağlantı sorunları.
- Ağ çapında reklam engelleyici Pi-Hole.
- Güncel olmayan sürücüler.
Bu yazıda, Windows Update Yükleme Hatası 0xc1900223'ü düzeltmenin en iyi yollarından bazılarını listeledik ve tartıştık.
Windows Update Hatası 0xc1900223'ü Düzeltmenin En İyi Yolları
Çözüm No. 1 – Windows Sorun Giderici'yi çalıştırın
Windows, güncelleştirmelerin yüklenmesini engelleyebilecek tüm sorunların belirlenmesine ve kaldırılmasına yardımcı olabilecek, Windows Update Sorun Giderici adı verilen yerleşik bir araca sahiptir. Otomatik düzeltmeler sunar ve sorunun çözülmesini ve güncellemelerin sorunsuz bir şekilde alınmasını sağlar. Windows Sorun Giderici'yi şu şekilde çalıştırabilirsiniz –
1. Adım – Windows + I tuşlarına basarak Ayarlar'ı açın.
2. Adım – Sistem'i tıklayın. Sağ taraftan Sorun giderme'yi tıklayın.
3. Adım – Diğer sorun gidericiler'i tıklayın. .
4. Adım – Windows Update'in yanındaki Çalıştır'ı tıklayın.
2 Numaralı Çözüm – Güncelleştirmeleri Güvenli Modda Deneyin ve Yükleyin
Windows Güvenli Modu, Windows PC'nizi çoğu zaman müdahale etmeyecek sınırlı sayıda sürücü ve hizmetle başlatan bir tanılamadır. güncellemeler. Dolayısıyla büyük olasılıkla Windows'unuzu güncelleyebilir ve Windows Update 0xc1900223 hatasını çözebilirsiniz.
Çözüm No. 3 – DNS'yi Temizleme
DNS'yi temizlemek, yerel DNS önbelleğini temizlemeye ve olası sorunları çözmeye yardımcı olur. Windows Update hatası 0xc1900223'e neden olan olası çakışmalar. Hiçbir bağlantının olmamasını sağlar Windows güncellemelerini engelleyebilecek etkinlik hataları veya alan adı sorunları. DNS'yi FLushlamak için –
1. Adım – Windows arama çubuğuna cmd yazın ve Yönetici olarak çalıştır'ı tıklayın. sağ tarafta.
2. Adım – Komut İstemi açıldığında, aşağıdaki komutları sırasıyla yazın. diğerleri aşağıda gösterildiği gibi enter ile ayrılmıştır –
ipconfig /flushdns (Enter tuşuna basın)
ipconfig /registerdns (Enter tuşuna basın)
ipconfig /release (Enter tuşuna basın)
ipconfig /renew (Enter tuşuna basın)
Çözüm No. 4 – SFC ve DISM Kontrollerini Gerçekleştirin
Bozuk sistem dosyaları genellikle Windows ile ilgili birçok sorunun nedenidir ve sürekli olarak Windows Updater 0xc1900223 hatasıyla karşılaşıyorsanız, bunun nedeni bozuk sistem dosyaları olabilir. . Ayrıca DISM komutu, bozuk dosyaların Windows yükleme ortamındaki yeni dosyalar ile değiştirilmesine yardımcı olabilir. Bu taramaları çalıştırma adımları şunlardır –
1. Adım – Yukarıda bahsettiğimiz adımları kullanarak Yönetimsel Komut İstemi'ni açın.
2. Adım – Önce bozuk sistem dosyalarını kontrol edeceğiz. Bunun için sfc /scannow yazın ve Enter'a basın.
3. Adım – Bu durumda sorunu çözmez aşağıdaki DISM komutlarını aşağıda gösterildiği gibi enter ile ayırarak birbiri ardına çalıştırın –
Dism.exe /online /cleanup-image /scanhealth (Enter'a basın) )
Dism.exe /online /cleanup-image /restorehealth (Enter tuşuna basın)
Almaktan bahsettiğimize göre Bozuk sistem dosyalarından kurtulmak istiyorsanız, size bozuk sistem dosyalarından veya istenmeyen dosyalardan kurtulmanın daha hızlı ve daha kolay bir yolunu sunsak nasıl olur? Gelişmiş Sistem Optimize Edici gibi bir Windows Optimizasyon Aracı yükleyebilirsiniz. Bir bilgisayarı üstün performans için optimize etmek için en iyi araçlardan biri olarak kabul edilir. Harika optimizasyon özelliklerinin tümüne göz atmak için bu gönderiye göz atın.
Bilgisayarınızdan istenmeyen dosyaları kaldırmak için Gelişmiş Sistem Optimize Edici'yi nasıl kullanabileceğinizi burada bulabilirsiniz –
1. Adım – Advanced System Optimizer'ı indirin, çalıştırın ve yükleyin.
2. Adım – Disk Temizleyicileri ve Optimize Edicileri'ne tıklayın. Sağdan, cl Sistem Temizleyicisine tıklayın.
3. Adım – Bir sonraki ekranda Taramayı Şimdi Başlat'a tıklayın.
Birkaç dakika içinde tüm istenmeyen dosyaları bilgisayarınızdan kaldırabileceksiniz ve bilgisayarınız daha hızlı ve sorunsuz çalışacak.
5 Numaralı Çözüm – Pi-Hole'u Devre Dışı Bırakın ve Kaldırın
Pi-Hole adlı ağ çapında bir reklam engelleyici kullanıyorsanız, güncellemelere müdahale ediyor olabilir Microsoft Windows Güncelleme sunucularının alan adlarını engellemiş olabilir. Düzeltmelerden biri, önce onu geçici olarak devre dışı bırakmaktır. Bu, sorunun çözülmesine yardımcı olacaksa, bunu burada bırakabilirsiniz. Aksi takdirde, onu kaldırmayı bile deneyebilirsiniz. Her iki senaryoya ilişkin adımlar aşağıda verilmiştir –
1. Adım – Başlat düğmesine sağ tıklayıp seçeneğine tıklayarak yükseltilmiş Komut İstemi'ni açın. >Terminal (Yönetici). UAC istemi göründüğünde Evet 'i tıklayın.
2. Adım – Terminalde pihole yazın ve tuşuna basın. Girin.
3. Adım – pihole devre dışı yazın.
0xc1900223 güncelleme hatasının düzeltilip düzeltilmediğini kontrol edin. Güncelleme başarıyla yüklendiyse tekrar Terminal'e (Yönetici) geri dönün ve pihole'u etkinleştirmek için iğne deliğini devre dışı bırak yazın, değilse kaldırmanız gerekebilir. Bunu yapmak için –
1. Adım – Tekrar Terminal (Yönetici)'yi açın veya Windows arama çubuğuna cmd yazın ve sağ taraftan Yönetici olarak çalıştır'ı tıklayın.
2. Adım – Komut İstemi'ne pihole kaldırma.
3. Adım – Bilgisayarınızı yeniden başlatın.
Çözüm No. 6 – Windows Update Hizmetini Etkinleştirin ve Çalıştırın
Bu Windows Update Hizmetinin bazı nedenlerden dolayı devre dışı bırakılmış olması muhtemeldir. Bu durumda manuel olarak yeniden başlatıp otomatik olarak ayarlamanız gerekebilir. Bununla ilgili adımlar aşağıda belirtilmiştir –
1. Adım – Windows +R tuşlarına basarak Çalıştır iletişim kutusunu açın.
2. Adım – İletişim kutusuna services.msc yazın ve Enter'a basın.
3. Adım – Windows Update hizmetini bulun, sağ tıklayın ve ardından Başlat'ı tıklayın.
4. Adım – Etkin değilse ed, üzerine çift tıklayın.
5. Adım – Başlangıç türü açılır menüsüne tıklayın ve Otomatik'i seçin.
Adım 6 – Uygula ve Tamam'ı tıklayın.
Windows Update yeniden başlatıldığında, 0xc1900223 güncelleme hatasının hala devam edip etmediğini kontrol edin.
Windows Güncelleme Hatası 0xc1900223 Artık Başınıza Sorun GetirmesinWindows Güncelleme Hatası 0xc1900223 inatçı olabilir ancak çözülemez değildir. Yukarıdaki hilelerin sizin için sorunu çözebileceğini umuyoruz. Ve eğer öyleyse, yukarıdaki düzeltmelerden hangisinin sizin için işe yaradığını bize bildirin. Yazılım ve uygulama önerileri, sorun giderme ve çok daha fazlası gibi daha fazla içerik için WeTheGeek'i okumaya devam edin. Bizi Facebook, Instagram, Pinterest, YouTube, Twitter ve Flipboard'da da bulabilirsiniz.
Okunma: 146