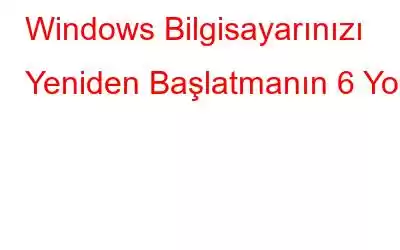Anlık sistem sorunlarına yönelik en yaygın çözümlerden biri, bilgisayarınızı yeniden başlatmaktır. Kayıt defteri değişikliklerini uygulamak veya bir Windows güncellemesi uygulamak için ara sıra bilgisayarınızı yeniden başlatmanız gerekebilir. Windows bilgisayarınızı yeniden başlatmak her durumda olması gerektiği gibi basittir.
Ve bunların hepsine aşina olmak iyi bir fikirdir, çünkü ara sıra bir Windows hatası veya hatası belirli bir yöntemi kullanmanızı engelleyebilir. sizi bir alternatif seçmeye zorluyor. Bu altı yöntem, Windows makinenizi yeniden başlatmanıza yardımcı olacaktır.
Yeniden Başlatma: Sorunları Düzeltmenin ve Bilgisayar Korsanlarını Uzak Tutmanın En Basit Yolu
Windows Bilgisayarınızı Yeniden Başlatmanın 7 Yöntemi
Yöntem 1: Başlat Menüsünü Kullanarak Windows'u Yeniden Başlatın
Başlat menüsü, bir Windows makinesini yeniden başlatmanın en basit ve en popüler yoludur. Yapmanız gereken adımlar aşağıda listelenmiştir.
1. Adım: Başlat menüsüne erişmek için görev çubuğundaki Başlat düğmesini tıklayın veya Win tuşuna basın.
2. Adım: Sağ alt köşedeki Güç simgesini tıklayın.
3. Adım: Açılan menüden Yeniden Başlat'ı seçin.
Ayrıca Okuyun: Windows 11/10 Bilgisayar Yeniden Başlatılmazsa Ne Yapmalı
Yöntem 2: Uzman Kullanıcı Menüsünü Kullanarak Windows'u Yeniden Başlatın
Windows Uzman Kullanıcı menüsü aracılığıyla en önemli araç ve yeteneklerden bazılarına hızlı erişim mümkündür. Ayrıca Windows bilgisayarınızı yeniden başlatmayı veya kapatmayı da seçebilirsiniz. Windows'u yeniden başlatmak için Uzman Kullanıcı menüsünü kullanarak şu adımları kullanın:
1. Adım: Yetkin Kullanıcı menüsüne hızlı erişim için Başlat simgesini sağ tıklayın veya Win + tuşlarına basın Klavyenizde X.
2. Adım: Fare imlecinizi Kapat veya oturumu kapat üzerine getirin ve ardından Yeniden Başlat'ı seçin.
3. Adım: Bunu yaptığınızda bilgisayarınız yeniden başlatılacaktır.
Ayrıca Okuyun: Windows 11 Yeniden Başlatma Ekranında mı kaldınız? İşte Düzeltme!
Yöntem 3: Ctrl + Alt + Sil Seçeneğini Kullanarak Windows'u Yeniden Başlatın
Windows bilgisayarını yeniden başlatmak, Ctrl + Alt + Sil seçeneğiyle de yapılabilir. Başlat menüsü çalışmıyorsa, bu muhtemelen en iyi seçiminizdir. Başlamak için klavyenizde Ctrl + Alt + Sil tuşlarına basarak Ayarlar panelini açın. Ardından sağ alt köşedeki Güç simgesine tıklayarak listeden Yeniden Başlat'ı seçin. Bilgisayarınız hemen yeniden başlatılacaktır.
Yöntem 4: ALT + F4 Tuşlarını Kullanarak Windows'u Yeniden Başlatın
Windows'u Kapat kutusuna giderek, bilgisayarınızı da yeniden başlatabilirsiniz. Bilgisayarı kolaylıkla kullanabilirsiniz. Yapmanız gereken adımlar şu şekildedir:
1. Adım: Masaüstünüze hızla gitmek için Win + D tuşlarına basın.
2. Adım : Klavyenizde Alt + F4 tuşlarına basarak Windows'u Kapat kutusunu görüntüleyin.
3. Adım: Açılan menüden Yeniden Başlat'ı seçin. -down seçeneğini seçin ve ardından Tamam'a tıklayın.
Yöntem 5: Komut İstemini Kullanarak Windows'u Yeniden Başlatın
Eğer sadık bir Windows kullanıcısıysanız ve komut istemi uygulamasını kullanmakta rahatsanız, Sadece bir komut girerek bilgisayarınızı yeniden başlatın. Bu şekilde:
1. Adım: Arama menüsüne erişmek için klavyenizde Win + S tuşlarına basın.
2. Adım:
CMD yazın ve Yönetici olarak çalıştır'ı seçin.3. Adım: Bilgisayarınızı yeniden başlatmak için konsola aşağıdaki komutu girin:
kapatma -r
4. Adım: Uyarı bildirimi göründüğünde Kapat'ı tıklayın. 60 saniye içinde bilgisayarınız kapanıp yeniden başlatılacak.
Not: Yeniden başlatmayı ilk 60 saniye içinde istediğiniz zaman durdurmak için aşağıdaki komutu kullanın. saniye:
kapatma /a
Ayrıca Okuyun: Bilgisayarı Rastgele Yeniden Başlatma Sorunları Nasıl Çözülür
Yöntem 6: Windows'u Bir Windows Bilgisayarı Kullanarak Yeniden Başlatın Masaüstü Kısayolu
Windows'ta uygulamalarınıza, dosyalarınıza ve dizinlerinize hızlı bir şekilde erişmek için masaüstü kısayollarını kullanabilirsiniz. Ayrıca bilgisayarınızı yeniden başlatmak için bir masaüstü kısayolu da oluşturabilirsiniz ve kurulumu çok kolaydır.
1. Adım: Masaüstünüzdeki herhangi bir boş alana sağ tıklayın.
Adım 1: Masaüstünüzdeki herhangi bir boş alana sağ tıklayın.
2. Adım: Bağlam menüsünden Yeni'yi ve ardından Kısayol'u seçin.
3. Adım: Şimdi , yeni bir kısayol kutusu açılır, metin alanına Kapat -r -t 00 yazın ve İleri düğmesini tıklayın.
Adım 4: Kısayolunuza yeni bir ad verin ve ardından Son düğmesini tıklayın.
5. Adım: Simgeyi değiştirebilirsiniz simgeye sağ tıklayıp içerik menüsünden Özellikler seçeneğini seçerek.
Adım 6: Özellikler kutusu açıldığında, Kısayol sekmesine tıklayın ve ardından tıklayın. Simgeyi Değiştir'e tıklayın.
7. Adım: İstediğiniz simgeyi seçin ve Tamam'a tıklayın.
Artık iki katına çıkabilirsiniz -Bilgisayarınızı yeniden başlatmak için yeni oluşturulan Kapatma simgesine tıklayın.
Ayrıca Okuyun: Windows 10 Bilgisayarım Sürekli Yeniden Başlatılıyor, Ne Yapmalı?
Son Durum Windows Bilgisayarınızı Yeniden Başlatmanın Farklı Yolları Üzerine.
Artık Windows bilgisayarını yeniden başlatmanın birçok yöntemini biliyorsunuz. Hepsinin gerçekleştirilmesi hızlı ve basittir. Size en uygun seçeneği seçebilirsiniz.
Herhangi bir sorunuz veya öneriniz varsa lütfen aşağıdaki yorumlarda bize bildirin. Size bir çözüm sunmaktan memnuniyet duyarız. Sık sık teknolojiyle ilgili sorunlara yönelik tavsiyeler, püf noktaları ve çözümler yayınlıyoruz. Bizi ayrıca Facebook, Twitter, YouTube, Instagram, Flipboard'da da bulabilirsiniz. >ve Pinterest.
Önerilen Okuma:
- Windows 10 Sonsuz Yeniden Başlatma Döngüsü Nasıl Düzeltilir
- Nasıl Düzeltilir Windows 10'da "Bilgisayarınız Bir Sorunla Karşılaştı ve Yeniden Başlatılması Gerekiyor"
- Bilgisayarı Yeniden Başlattıktan Sonra Kaybolan veya Eksik Dosyalar Nasıl Kurtarılır
Okunma: 124