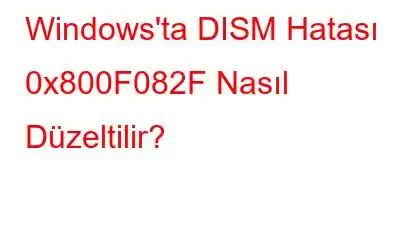Windows işletim sistemi görüntüsü, güçlü komut satırı programı DISM'in yardımıyla onarılabilir, değiştirilebilir ve güncellenebilir, ancak bazen en güçlü araçlar bile başarısız olabilir. Bazen Dağıtım Görüntüsü Hizmeti ve Yönetimi (DISM) aracı kendi sorunlarını geliştirerek Windows'ta 0x800F082F hatası gibi hatalara neden olur.
DISM Hatası 0x800F082F genellikle sorunlardan kaynaklanır. Windows Update bileşeniyle veya sistem istenen işlemi tamamlamak için gerekli dosyaları bulamadığında.
Burada sorunu kalıcı olarak düzeltmenize yardımcı olabilecek birkaç sorun giderme tekniği bulunmaktadır.
Ayrıca Okuyun: Windows'ta Dism.exe 1392 Hatasını Çözmenin 5 Yolu
Windows'ta DISM Hatası 0x800F082F'yi Çözme: Adım Adım Kılavuz
Yöntem 1: DISM'yi Güvenli Bir Şekilde Başlatın Mod
DISM bir arka plan hizmeti veya işlemiyle çarpıştığında bazen çalışmayı durdurur. Bilgisayarınızı Güvenli Modda başlatıp ardından DISM aracını kullanarak, bulunduğunuz konumun bu olup olmadığını hızlı bir şekilde belirleyebilirsiniz.
Yeniden başlatmanın ardından DISM'yi başlatın ve ardından soruna neden olan eylemi şu adreste gerçekleştirin: ilk yer. Sorunun kökü bir arka plan işlemiyse Güvenli Mod'un sorunu çözmesi gerekir. Daha sonra devam edebilir ve sistem geri yükleme işlemi gerçekleştirebilirsiniz; bu, bilgisayarınızı sorunun mevcut olmadığı bir zamana geri götürecektir.
Ayrıca Okuyun: DISM Ana Bilgisayar Hizmet Süreci Yüksek CPU Kullanımı Nasıl Düzeltilir
Yöntem 2: Bunun yerine Yönetici Hesabı Kullanın
DISM'i çalıştırmak, sistem görüntüsünü değiştirdiğinden ve hayati sistem dosyalarını kullandığından Windows'a yönetici erişimi gerektirir. Bu nedenle, belirli sorun giderme tekniklerine geçmeden önce Windows'ta yönetici hesabınızla oturum açtığınızdan emin olun.
Ayrıca, bir yönetici hesabında oturum açmak size temel izinlere erişim sağlayacaktır. Bu olmadan, sistemi başarılı bir şekilde değiştirmenizi zorlaştıracak kısıtlamalar veya sınırlamalarla karşılaşabilirsiniz. Yönetici hesabına geçtikten sonra DISM'yi bir kez daha kullanın.
Ayrıca Okuyun: Windows'u Onarmak için DISM Nasıl Kullanılır
Yöntem 3: Windows Kayıt Defterinde Değişiklikler Yapar
Bu sorunu gidermek için Windows Kayıt Defteri Düzenleyicisi'nde küçük bir değişiklik yapabilirsiniz. Adımlar şunlardır:
1. Adım: ÇALIŞTIR kutusunu açmak için Kazan + R tuşlarına basın.
2. Adım: “regedit” yazın ve Enter'a basın.
3. Adım: Kullanıcı Hesabı Denetimi kutusu görünürse 'yi tıklayın. Evet.
4. Adım: Aşağıdaki yolu kopyalayıp yapıştırın ve Kayıt Defteri Düzenleyicisi'nin adres çubuğuna yapıştırın ve Enter tuşuna basın .
Computer\HKEY_LOCAL_MACHINE\SOFTWARE\Microsoft\Windows\CurrentVersion\Component Based Servicing\SessionsPending
5. Adım: Bulun sağ panelde Özel olarak adlandırılan Kayıt Defteri girişini seçin ve üzerine çift tıklayın.
6. Adım: Değer Verileri altındaki verileri değiştirin alanına “00000000” yazın ve ardından Tamam düğmesine basın.
7. Adım: Şimdi TotalSessionPhases
etiketli başka bir Kayıt Defteri girişi için 5. ve 6. Adımları izleyin.8. Adım: Kayıt Defteri Düzenleyicisini kapatın ve bilgisayarınızı yeniden başlatın.
Ayrıca Okuyun: Appx Dağıtım Hizmeti Nedir ve Yüksek CPU Kullanımı Nasıl Düzeltilir?
Yöntem 4: Bileşen Deposundan Dosyaları Değiştirme
Daha önce belirttiğimiz gibi, DISM, Bileşen deposu bozulmuş olabileceğinden düzgün çalışmıyor. DISM temizleme komutunu ve Sistem Dosyası Denetleyicisini (SFC) kullanarak, bileşen deposunu temizleyerek bu sorunu çözebilirsiniz.
Sorunlu bir dosya bulunursa, onu önbelleğe alınmış yeni bir kopyayla değiştirirler ve bu kopya, sorunu çözecektir. Adımlar şunlardır:
1. Adım: Çalıştır'ı başlatmak için Kazanma + R düğmelerine aynı anda basın.
2. Adım: Komut İstemi'ni yönetici olarak başlatmak için Çalıştır'a “cmd” yazın ve Ctrl + Shift + Enter tuşlarına basın. .
3. Adım: Kullanıcı Hesabı Denetimi penceresinde Evet'i seçin.
4. Adım:
Aşağıdaki komutları tek tek Komut İstemi'ne yapıştırın ve çalıştırmak için Enter tuşuna basın:dism.exe /online /Cleanup-Image /StartComponentCleanup
sfc /scannow
Komutların çalışması bittikten sonra Komut İstemi penceresini kapatın. DISM artık sorunsuz çalışmalıdır.
Sorun Çözüldü: Windows'ta DISM Hatası 0x800F082F'yi Düzeltebildiniz mi?Yukarıda belirtilen prosedürleri izleyerek DISM'yi başarıyla geri yükleyebilirsiniz. Önerilen programa bağlı kalmanızı önemle tavsiye ederiz sistem yükseltmeleri, DISM etkinliklerinin kesintiye uğramaması ve bu sorunun gelecekte tekrar yaşanmasını önlemek için sistemi sağlıklı tutmak için.
Herhangi bir sorunuz veya öneriniz varsa lütfen aşağıdaki yorumlarda bize bildirin. Size bir çözüm sunmaktan memnuniyet duyarız. Sık sık teknolojiyle ilgili sorunlara yönelik tavsiyeler, püf noktaları ve çözümler yayınlıyoruz. Bizi Facebook, Twitter, YouTube, Instagram, Flipboard ve Pinterest'te de bulabilirsiniz.
Okunma: 142