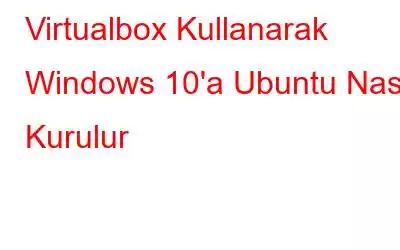Windows üzerinde çalışıyorsanız ve sistemi değiştirmeden Ubuntu'yu kullanmak istiyorsanız, bu yapılabilir. Tek yapmanız gereken Windows'a Ubuntu'yu kurmak. İşletim sisteminin iyi yanı, istendiğinde çalışması ve disklerinizin herhangi bir özel bölümlenmesine gerek duymamasıdır.
Bu yazıda, Windows'a Ubuntu yükleme adımlarında size yol göstereceğiz. 10 Virtualbox kullanımı
Daha ileri gitmeden önce, üç uygulamayı indirdiğinizden emin olmanız gerekir
- Oracle Virtualbox
- Ubuntu
- Virtualbox Misafir Eklemeleri
Windows 10'da Ubuntu Linux'u Çalıştırma Adımları
1. Virtualbox'ı İndirin:
İlk adım Virtualbox'ı indirmektir. Aşağıdaki bağlantıdan indirebilirsiniz.
İndirin
2. Sistemin 32 Bit mi 64 Bit mi Olduğunu Kontrol Edin:
Herhangi bir uygulamayı indirip yüklemeden önce. Sistemin 32 bit mi yoksa 64 bit mi olduğunu bilmelisiniz.
Kontrol etmek için şu adımları izleyin:
2. Sistem-> Hakkında
'ya gidin3. Burada sistemin 32 bit mi yoksa 64 bit mi olduğunu kontrol edebilirsiniz. .
4. Ubuntu'yu indirin
Şu anda Ubuntu'nun iki sürümü bulunmaktadır:
- Ubuntu 14.04.3 LTS
- Ubuntu 15.04
Bunlardan herhangi birini indirebilirsiniz. Ancak eski sürümü indirmek size daha uzun destek sağlayacak ve yeni sürümü indirmek size daha uzun süre destek sağlayacaktır. size eklenen yeni özellikleri sağlar.
3. Virtualbox Misafir Eklemelerini İndirin
Konuk Eklemeleri, Ubuntu'yu sanal hale getirmek için kullanılır Makinenin uygun çözünürlükte tam ekran modunda çalışmasını sağlayın.İndirmek için aşağıdaki bağlantıya tıklayın.Linke tıkladığınızda birçok bağlantının bulunduğu bir sayfaya yönlendirileceksiniz.İndirmek için aşağıdaki bağlantıya tıklayın. indirdiğiniz Virtualbox sürümü.
İndirin
4. Virtualbox'ı yükleyin
Virtualbox'ı yüklemek için şu adımları izleyin:
Resim kaynağı: Lifewire.com
- Başlat'a Git ve İndirilenler'i arayın.
- İndirilenler klasörü açıldığında, Virtualbox uygulama dosyasına tıklayın.
- Virtualbox kurulum sihirbazı açıldığında, kurulumu başlatmak için İleri'ye tıklayın.
- Sonraki ekranda Virtualbox kurulum seçeneklerini seçebilirsiniz.
- Varsayılan değilse dosyayı yüklemek istediğiniz konumu seçebilirsiniz.
- Önce bitiriyorum, seçebilirsiniz bir kısayol simgesine sahip olmak istiyorsanız.
Resim kaynağı: Lifewire.com
- Şimdi arayüze girdikten sonra Yükle'ye tıklayın. seçeneği sunar.
- Not: Kurulum seçeneğini almadan önce, ağ bağlantınızın geçici olarak sıfırlanacağını belirten bir uyarı görünecektir. Bunun olmasını istemiyorsanız “Hayır”ı tıklayın veya bu sizin için uygunsa “Evet”i tıklayın.
Resim kaynağı: Lifewire. com
Resim kaynağı: Lifewire.com
- Kurulduktan sonra, Virtualbox'ı basitçe “Oracle VM Virtualbox'ı başlat” kutusundan çıkarak başlatabilirsiniz. Kurulum” seçeneğini işaretleyip “Son”a tıklayın.
- Ubuntu'yu eklemek için görev çubuğundaki “Yeni” simgesine tıklayın.
Resim kaynak: Lifewire.com
- Size kolaylık olması açısından sanal makineye bir ad vermeniz istenecektir.
Resim kaynağı: Lifewire .com
- Not: Tür olarak “Linux”u ve sürüm olarak “Ubuntu”yu seçin. Makinenizin 32 bit mi yoksa 64 bit mi olduğuna bağlı olarak doğru sürümü seçin.
- Sonraki adım, sanal belleğe atamak istediğiniz bilgisayar belleğini seçmek olacaktır. Bunu yapmak için kaydırıcıyı atamak istediğiniz miktara sürükleyin ve “İleri”ye tıklayın.
Resim kaynağı: Lifewire.com
5. Bir Ubuntu sanal makinesi oluşturun
- Artık Sanal Makine oluşturma seçeneğini göreceksiniz. Aralarından seçim yapabileceğiniz üç seçenek arasında Şimdi sanal bir sabit disk oluştur seçeneğinin yanındaki onay işaretini işaretleyin ve Oluştur'a tıklayın.
Resim kaynağı: Lifewire.com
- Sonraki ekranda Ubuntu'ya vermek istediğiniz alanı ayarlamanız istenecektir. Verilen minimum alan 10 GB'tır. Alan miktarını seçin ve Devam'a tıklayın.
Resim kaynağı: Lifewire.com
- Bu adımla sanal makine oluşturuldu ancak işletim sistemi yok.
Resim kaynağı: Lifewire.com
6. Ubuntu'yu yükleyin
Sanal makine oluşturulduğuna göre, Ubuntu'yu başlatmanız gerekiyor. Bunu yapmak için şu adımları izleyin:
- Başlat düğmesine tıklayın ve Ubuntu ISO dosyasını bulun ve “Ana Bilgisayar Sürücüsü” açılır menüsünün yanındaki klasör simgesine tıklayın.
Resim kaynağı: Lifewire.com
- İndirme klasörüne gidin ve Ubuntu disk görüntüsüne tıklayın ve “Aç”a tıklayın.
- Artık Ubuntu yükleyici arayüzünü alacaksınız, işlemi başlatmak için Başlat'a tıklayın.
- Seçenekler karşınıza çıkacak: Ubuntu'yu deneyin veya Ubuntu Yükle, Ubuntu Yükle seçeneğine tıklayın.
- Sonraki ekran size makinenizin yeterli güce sahip olduğundan veya dizüstü bilgisayarınızın güce bağlı olduğundan, sistemin internete bağlı olduğundan, sistemin internete bağlı olduğundan emin olmak gibi önkoşulları gösterecektir. 6,6 gigabayttan fazla disk alanınız var
Resim kaynağı: Lifewire.com
- Şimdi sizden şu seçeneği seçmeniz istenecek: yükleme seçeneği. Sanal makine kullandığınız için “Diski sil ve Ubuntu’yu kur” seçeneğini seçin. Kur'a tıklayın ve ardından sonraki sayfada Devam'a tıklayın.
Not: Bu işlem sabit diskinizi silmez ancak Sanal sabit sürücünüze Ubuntu'yu yükler.
Resim kaynağı: Lifewire.com
- Oturduğunuz yeri seçme seçeneğiniz olacak, bunu Haritadan seçebilir veya yazabilirsiniz manuel olarak girin. İşiniz bittiğinde İleri'ye tıklayın.
Resim kaynağı: Lifewire.com
- Son ve son adım bir kullanıcı oluşturmaktır . Sanal makinenize bir ad vermek için adı girin. Bundan sonra bir kullanıcı adı seçin ve o kullanıcıyla ilişkilendirilecek bir şifre girin.
- Devam'ı tıkladığınızda işlem tamamdır.
Resim kaynağı: Lifewire.com
7. Virtualbox Misafir Eklemelerini Yükleyin
Son görev, konuk eklemelerini yüklemektir. Bunu yapmak için lütfen şu adımları izleyin:
- VirtualBox araç çubuğundaki ayarlar simgesine tıklayın.
- Depolama seçeneğine tıklayın ve ardından IDE'ye tıklayın
Resim kaynağı: Lifewire.com
- Şimdi yeni bir optik sürücü eklemek için içinde artı işareti bulunan küçük daireyi seçin.
- Optik sürücüye hangi diski takacağınızı seçmenizi isteyen bir uyarı alacaksınız, “Disk seç” butonu.
- “VBoxGuestAdditions” disk görüntüsünü indirdiğiniz klasörü bulun ve Aç'ı seçin. ve ardından ayarlar penceresini kapatmak için Tamam'ı tıklayın.
Resim kaynağı: Lifewire.com
- Geri döndüğünüzde masaüstünde Başlat'a tıklayın. Ubuntu ilk kez başlatılacak.
- Not: Konuk eklentileri düzgün bir şekilde yüklenene kadar sanal makineyi tam ekranda kullanamayacaksınız
- CD simgesine tıklayın sol taraftaki başlatıcı panelinin altında bulunur ve dosyaların VirtualBox Misafir Eklemeleri için olduğundan emin olun.
- Dosya listesinin bulunduğu boş bir alana sağ tıklayın ve terminalde aç seçeneğini seçin.
Resim kaynağı: Lifewire.com
- Aşağıdakini bu alana yazın terminal penceresi:
sudo sh ./VBoxLinuxAdditions.run
- Komutu çalıştırdıktan sonra sanal makineyi yeniden başlatmanız gerekir.
- Sağ üst köşedeki küçük dişli sembolünü bulun ve kapat'a tıklayın. Karşınıza iki seçenek çıkacak: Kapat ve "Yeniden Başlat"ı seçin.
- Sanal makine yeniden başlatıldığında "Görünüm" menüsünü seçin ve "Tam Ekran Modu"nu seçin.
- "Değiştir"i tıklayın Devam etmek için ”.
Artık Windows 10'unuzda Ubuntu'yu tam modda kullanmaya hazırsınız. Deneyin ve adımları gerçekleştirirken zorlukla karşılaşırsanız bize bildirin.
Okunma: 108