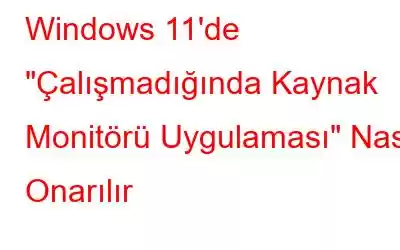Kaynak İzleyicisi adı verilen bir Windows aracı, bilgisayarınızın donanım kaynaklarının ne kadar iyi kullanıldığını izler. Ne yazık ki zaman zaman sorunlar yaşanıyor veya tamamen duruyor, bu da sistem performansını izlemeyi ve kaynak kullanımını kontrol etmeyi zorlaştırıyor. Kaynak Monitörü Uygulamasında soruna neden olabilecek nedenlerden bazıları şunlardır.
- Eski veya bozuk sürücüler.
- Kötü RAM modülü.
- Güç Kaynağı sorunları.
- Antivirüs Yazılımı da erişimi engelleyebilir.
Ayrıca Okuyun: 15 EN İYİ Uygulama Performansı İzleme Aracı
Kaynak Nasıl Onarılır Windows 11'de Çalışmadığında Uygulamayı İzleyin.
Yöntem 1: Bilgisayarınızı Yeniden Başlatın
Genellikle uygulama sorunları, bilgisayarı yeniden başlatmak yerine bilgisayarı yeniden başlatarak çözülebilir. uzun ayarlamalar yapmak. Sonuç olarak çalışan tüm hizmetler ve uygulamalar yenilenir ve sorun yaratan tüm geçici dosyalar da silinir.
Bu genellikle daha fazla çaba gerektirmeden işlemleri geri yükleyebilir. Tek yapmanız gereken bilgisayarınızı kapatmak ve yeniden başlatılmasını beklemek olduğundan, bu tedavi genellikle hızlı ve kolaydır.
Ayrıca Okuyun: 7 En İyi Sunucu İzleme Yazılımı ve Araçları
Yöntem 2: DPI ayarlarını değiştirin
DPI ayarlarınızı değiştirmek, Kaynak Monitörü'nün Windows uyumluluk hataları için olası bir düzeltmedir. Ölçeklendirmeyi %100'den %125'e veya daha yüksek bir değere değiştirmek Kaynak İzleyicisi sorunlarına yol açabilir. Böylece onu varsayılan yapılandırmasına geri getirebilir ve uygulamanın normal şekilde çalışıp çalışmadığını görebilirsiniz. DPI ölçeğini varsayılan ayarlarına sıfırlamak için şu adımları izleyin:
1. Adım: Ayarlar menüsüne erişmek için Win + I tuşlarına basın.
2. Adım: Sol bölmede Sistem'i seçin.
3. Adım: Sağ panelde Ekran'ı tıklayın.
4. Adım : Ölçek ve düzen bölümünde Ölçek seçeneğinin yanındaki açılır menüyü tıklayın.
5. Adım: Önerilen değeri seçin.
6. Adım: Bilgisayarınızı yeniden başlatın.
7. Adım: Sorunun çözülüp çözülmediğini kontrol etmek için kapatın. Ayarlar penceresini açın ve Kaynak Monitörü uygulamasını başlatın.
Ayrıca Okuyun: En İyi 5 Ücretsiz Monitör Kalibrasyon Yazılımı
Yöntem 3: Sistem Dosyası Denetleyicisini Etkinleştirin
SFC Çalıştırma tarama, bilgisayarınızı yeniden başlatmanız ve DPI ayarlarını değiştirmeniz sorunu çözmezse sorun yaratabilecek bozuk sistem dosyalarını sıklıkla bulur ve düzeltir sorun. Bunu gerçekleştirmek için şu adımları izleyin:
1. Adım: ÇALIŞTIR kutusunu açmak için Win + R tuşlarına basın.
2. Adım: Metin alanına cmd yazın ve klavyenizde Ctrl + Shift + Enter tuşlarına basın.
3. Adım: Bir UAC (Kullanıcı Hesabı Denetimi) istem penceresi görüntülenebilir, Evet'e basın Komut İstemi'ni yönetici modunda açmak için.
4. Adım: Şimdi yükseltilmiş Komut İstemi penceresine aşağıdaki komutu girin:
“sfc /scannow”
5. Adım: İşlem tamamlandıktan sonra bilgisayarınızı yeniden başlatın.
Ayrıca Okuyun: Yöntemler Windows 10'da Performans İzleyicisi'ni Açmak İçin
Yöntem 4: Windows Güncelleme Denetimi Çalıştırın
Bu sorunun kökü muhtemelen Windows'un eski bir sürümü olabilir. Güncelleştirmeler faydalıdır çünkü Microsoft, hataları onaran ve performansı artıran yeni Windows sürümlerini sık sık yayımlar. Bu nedenle, bekleyen Windows güncellemelerini manuel olarak kontrol edin ve yükleyin. Bunu şu şekilde yapabilirsiniz:
1. Adım: Klavyenizde Sistem Ayarlarını açmak için Win + I tuşlarına basın.
2. Adım : Ayarlar menüsünün sol tarafındaki Windows Update'i tıklayın.
3. Adım: Windows Update açıldıktan sonra Güncellemeleri kontrol et düğmesini tıklayın. .
Mevcut tüm güncellemeleri otomatik olarak indirip yükleyecektir. İndirme işlemi tamamlandıktan sonra güncellemeleri yükleyin ve ardından bilgisayarınızı yeniden başlatın. Bundan sonra, Kaynak Monitörü'nün çalışır durumda olduğundan emin olun.
Yöntem 5: Yeni Kullanıcı Hesabı Oluşturma
Hala sorun yaşıyorsanız, sorunu çözüp çözmediğini görmek için yeni bir yerel kullanıcı hesabı oluşturmayı deneyin. sorunlar yaşıyor. Sorun, bozuk kullanıcı profili verileri veya ayarlarından kaynaklanıyorsa bu yararlı olabilir. Bunu yapmak için şu adımları izleyin:
1. Adım: Bilgisayarınızın Ayarlar uygulamasını açın.
2. Adım: Şuraya gidin: sola tıklayın ve Hesaplar'ı seçin.
3. Adım: Hesap ayarları altında Diğer kullanıcılar'ı tıklayın.
4. Adım: Ekle'yi tıklayın Diğer kullanıcıları ekle'nin hemen yanındaki hesap.
5. Adım: Microsoft hesabı sayfasında Bu kişinin oturum açma bilgilerine sahip değilim seçeneğini tıklayın.
Bundan sonra, belirtildiği gibi yeni bir kullanıcı hesabı ekleyin ve bu hesabı kullanarak oturum açın. Düzgün çalışıp çalışmadığını kontrol etmek için Kaynak İzleyicisi'ni hemen açın.
Kaynak İzleyicisi Nasıl Düzeltilir Konusunda Son Söz Windows 11'de Çalışmadığında UygulamaRAM, disk alanı ve ağ etkinliği gibi sisteminizin kaynaklarının nasıl kullanıldığına ve performans gösterdiğine göz kulak olmak için Kaynak Monitörü'nü kullanabilirsiniz. Bu aracı kullanırken sorun yaşıyorsanız bu kılavuz size yardımcı olabilir.
Herhangi bir sorunuz veya öneriniz varsa lütfen aşağıdaki yorumlarda bize bildirin. Size bir çözüm sunmaktan memnuniyet duyarız. Sık sık teknolojiyle ilgili sorunlara yönelik tavsiyeler, püf noktaları ve çözümler yayınlıyoruz. Bizi ayrıca Facebook, Twitter, YouTube, Instagram, Flipboard'da da bulabilirsiniz. >ve Pinterest.
Önerilen Okumalar
- Killer Network Hizmeti Nedir? Yüksek CPU Kullanımı Nasıl Düzeltilir?
- Windows 11'de Dosya Gezgini Bellek Sızıntısı Nasıl Düzeltilir
- Windows'ta Bellek Nasıl Temizlenir ve RAM Artırılır
Okunma: 129