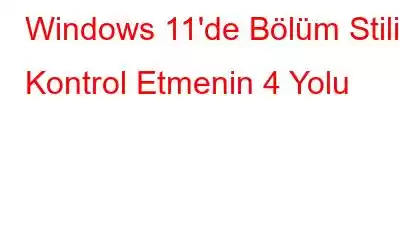Yeni sabit sürücüyü yapılandırırken doğru bölüm stilini kullandığını doğrulamak çok önemlidir. Bölümleme stilinin, sürücünün nasıl yönetileceği ve biçimlendirileceği ile diğer sistem özellikleri ve uygulamalarının sürücüyle nasıl etkileşimde bulunacağı üzerinde önemli bir etkisi vardır. Windows 11'de bölümleme stilini kontrol etme yöntemlerini hızlıca gözden geçirelim. Bu şekilde sürücünün doğru yapılandırıldığından ve kullanıma hazır olduğundan emin olabilirsiniz. Haydi başlayalım.
Ayrıca Okuyun: Windows 11/10'da Sabit Disk Bölümleri Nasıl Silinir
Windows 11'de Bölüm Stilini Kontrol Etmenin 4 Yolu
Yöntem 1 : Aygıt Yöneticisini Kullanarak Bölüm Stilini Doğrulayın
Aygıt Yöneticisi olarak bilinen temel Windows yardımcı programının yardımıyla, bilgisayarınızda yüklü olan tüm donanım bileşenlerini görüntüleyebilir ve yönetebilirsiniz. Aygıt Yöneticisi, sürücüleri güncellemenizi, aygıtları etkinleştirmenizi veya devre dışı bırakmanızı ve donanımla ilgili sorunları çözmenizi sağlar. Aygıt Yöneticisi ayrıca sürücünün bölümleme stilini denetlemek için de kullanılabilir. Bu şekilde:
1. Adım: Görev Çubuğundaki Windows Başlat Düğmesini sağ tıklayın ve Aygıt Yöneticisi'ni seçin.
2. Adım: Disk sürücüleri düğümünü çift tıklayarak bulun ve genişletin.
3. Adım: Ardından, diskinize sağ tıklayın ve Özellikler'i seçin.
4. Adım: Özellikler'i tıklayın. >Birimler sekmesi.
5. Adım: Doldur düğmesine basın.
6. Adım: Disk Bilgileri bölümüne bakın, bölüm stilini görebilirsiniz.
Ayrıca Okuyun: Şunlar İçin En İyi 9 Disk Bölümleme/Yönetici Yazılımı Windows 11, 10 PC (2023)
Yöntem 2: Disk Yönetimi Aracını Kullanarak Bölüm Stilini Doğrulayın
Sisteminize bağlı sabit sürücüleri ve diğer depolama aygıtlarını kontrol etmek için başka bir entegre araç da Disk Yönetimi. Bölümleri oluşturmak, kaldırmak, biçimlendirmek ve yeniden boyutlandırmak için kullanabilirsiniz. Sürücü bölüm stilinizi incelemek amacıyla Disk Yönetimi aracını kullanmak için aşağıdaki adımları izleyin:
1. Adım: Uzman Kullanıcı Menüsünden Disk Yönetimi'ni seçin. Win + X tuşlarına basın.
2. Adım: Bir sürücünün bölümleme stilini incelemek için üzerine sağ tıklayın ve Özellikler<'i seçin. /strong>.
3. Adım: Bölüm stilini görüntülemek için Birimler'i tıklayın. sekmesi.
Ayrıca Okuyun: Kurulumun Yeni Bir Sistem Bölümü Oluşturamaması Sorunu Nasıl Düzeltilir
Yöntem 3: Bölüm Stilini Doğrulayın Ayarlar Uygulamasını Kullanma
Önemli Windows ayarlarını değiştirmek için tercih edilen yöntem Ayarlar uygulamasıdır. Windows Ayarları programı, kablosuz ağ profillerinizi yönetmekten Windows güncellemelerini almaya kadar her şeyi yapmanıza olanak sağlar. Diskin bölümlemesini inceleyebileceğiniz alanlardan biri Ayarlar uygulamasıdır. Bu şekilde:
1. Adım: Ayarlar uygulamasına erişmek için Win + I tuşlarına basın.
Adım 2: Sol kenar çubuğundan Sistem'i seçtikten sonra sağ bölmedeki Depolama'yı tıklayın.
3. Adım: Görüntülenen açılır menüde, Gelişmiş depolama ayarları
'nı tıklayarak Diskler ve Birimler'i seçin.4. Adım: Bir sürücünün bölüm stilini incelemek için yanındaki Özellikler düğmesini tıklayın.
5. Adım: Bölüm stili daha sonra kontrol edilebilir aşağıdaki pencerede.
Ayrıca Okuyun: Windows 10'da Kurtarma Bölümü Nasıl Oluşturulur
Yöntem 4: Komutu Kullanarak Bölüm Stilini Doğrulayın İstem
Karmaşık sistem sorunları için Komut İstemi çok yararlı olabilir. Ancak doğru komutları biliyorsanız Bölüm stili gibi basit bilgileri de alabilirsiniz.
1. Adım: Windows Başlat menüsünde Komut İstemi yazın.'i seçin ve ardından sağ bölmede Yönetici olarak çalıştır'ı seçin.
2. Adım: "Diskpart" yazın. yükseltilmiş Komut İstemi penceresi.
3. Adım: “Diski listele”yi girin ve Enter tuşuna basın.
4. Adım: GPT sütununa bakın. Diskinizde bir GPT bölümü kullanılıyorsa bir yıldız işareti göreceksiniz. Yıldız işareti yoksa MBR bölümü diskiniz tarafından kullanılır.
Ayrıca Okuyun: “Bilgisayar Sıfırlanamıyor. Gerekli Bir Sürücü Bölümü Eksik”
Bonus Aracı: Sabit Diskinizi Korumak İçin Disk Hızlandırmayı Kullanın
Disk Speedup, sabit diskinizi korumak için harika, güçlü bir araçtır. Bu aracın bazı özelliklerini burada bulabilirsiniz.
Sabit Diskinizi Birleştirin. Sabit Diski Birleştirin ntation, kullanıcıların sürücülerini hızlandırmasına ve bilgisayarlarının yanıt vermesini hızlandırmasına yardımcı olabilir. Ayrıca kullanıcıların yerden tasarruf etmesine ve yükleme süresini hızlandırmasına da yardımcı olur.
Önemsiz ve Geçici Dosyaları Kaldır. Geçici dosyalar, hızlarını ve performanslarını artırmak için tüm uygulamalar tarafından oluşturulur. Ancak çoğu uygulama bu dosyaları kullanımdan sonra silmez ve zamanla birikirler. Disk Hızlandırma, tüm istenmeyen dosyaları tanımlamanıza ve silmenize yardımcı olur.
Yinelenen Dosyaları Kaldır. Yinelenen dosyalar, değerli depolama alanınızı kaplar ve benzer dosyaları tekrarlayarak koleksiyonunuzda kaos yaratır. Sonunda bilgisayarınızdaki tüm kopyalardan kurtulabilirsiniz.
Sabit Disk Sorunlarını Çözün. Disk Hızlandırma, kullanıcıların bozuk sektörleri düzeltmesine, verileri bozuk dosyalara karşı kontrol etmesine ve Gecikmeleri ve Kilitlenmeleri önlemesine yardımcı olur.
Ayrıca Okuyun: Disk Hızlandırma Aracılığıyla Disklerinizi Nasıl İzleyebilir ve Okuma/Yazma Hızını Nasıl Belirleyebilirsiniz?
Windows 11'de Bölüm Stilini Kontrol Etmenin Hızlı Yolları Üzerine Düşünceleriniz.
Sürücü uyumluluğunu doğrulamak veya bazı önemli verileri almak istiyorsanız, diskinizin bölümleme düzenini anlamak çok önemlidir. Yukarıda listelenen teknikleri kullanarak sürücünüzün nasıl bölümlendirildiğini belirleyebilirsiniz.
Herhangi bir sorunuz veya öneriniz varsa lütfen aşağıdaki yorumlarda bize bildirin. Size bir çözüm sunmaktan memnuniyet duyarız. Sık sık teknolojiyle ilgili sorunlara yönelik tavsiyeler, püf noktaları ve çözümler yayınlıyoruz. Bizi ayrıca Facebook, Twitter, YouTube, Instagram, Flipboard'da da bulabilirsiniz. >ve Pinterest.
Okunma: 133