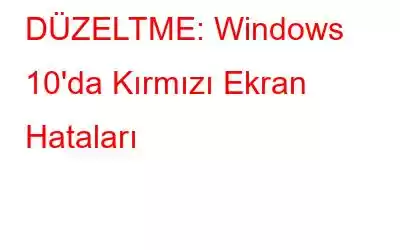Windows 10 dünya genelinde çoğu bilgisayarda kullanılan en iyi işletim sistemlerinden biridir. Bununla birlikte, hatalardan ve sorunlardan arınmış değildir ve hepsinden en korkulan olanı, sistemin donmasına veya çökmesine neden olan Mavi Ölüm Ekranı veya BSOD'dur. Ancak Windows 10'da Mavi Ekranın yanı sıra Yeşil Ekran ve Kırmızı Ekranda da bazı nadir hatalar olduğunu biliyor muydunuz? Bu kılavuz, Windows 10 Kırmızı Ekrandan kurtulmaya çalışacağınız tüm yaygın düzeltmeleri bulmanıza yardımcı olacaktır.
Windows 10 Kırmızı Ekran Sorununu Çözmeye İlişkin Adımlar?
Atlamadan önce Windows 10'da kırmızı ekran sorununu giderme adımlarına geçmek için bilgisayarın normal şekilde yeniden başlatılıp başlatılamayacağını belirlemeniz gerekir. Bilgisayarınızda Kırmızı Ekranla karşılaştığınızda, hemen yeniden başlatmanız gerekir ve eğer normal bir şekilde başlatılırsa aşağıdaki tabloya gidin ve bir daha oluşmaması için sorunu düzeltmek için herhangi bir yöntemi seçin. Ancak bilgisayar normal şekilde önyükleme yapmıyorsa, önce önyükleme yapmak için bu yöntemlerden birini izleyin.
Seçenek 1: Bilgisayarı Sert Sıfırlama
1. Adım: Bilgisayarınızı kapatmak için Güç Düğmesini basılı tutun.
2. Adım: Aşağıdaki durumlarda ana güç kablosunun ve pilin bağlantısını kesin. en az birkaç dakika boyunca mümkün olabilir.
3. Adım: Son olarak, güç kablosunu yeniden bağlayın ve bilgisayarı açın.
Bilgisayarın yeniden başlatılıp başlatılmadığını kontrol edin. normal moda. Aksi takdirde, Güvenli Modda önyükleme yapmak için ikinci seçeneği deneyin.
Seçenek 2: Güvenli Modda Önyükleme
Güvenli Mod, tanılama modu olarak da bilinir, Microsoft tarafından tüm Windows işletim sistemlerine, işletim sistemini minimum sayıda sürücüyle yeniden başlatarak ve yalnızca en temel sistem işlemleri hizmetlerini çalıştırarak kullanıcıların sorunları çözmelerine yardımcı olmak için aşılanmıştır. Kırmızı Ekran ve BSOD dahil olmak üzere çoğu hata Güvenli Modda oluşmaz. Kullanıcılar yakın zamanda yüklenen bir programı kaldırabilir, sürücüleri güncelleyebilir veya önceden oluşturulmuş bir sistem geri yükleme noktasını kullanarak sistemi kararlı bir duruma döndürebilir.
Not: Sisteminiz masaüstünüze normal şekilde önyükleniyorsa Windows 10'daki Kırmızı Ekranın bilgisayarınızda bir daha görünmemesini sağlamak için aşağıda belirtilen adımları izlemeyi düşünmelisiniz.
Son Değişiklikleri Geri Döndürün
Çevre Birimlerinizi kaldırın
Sistem Dosyası Denetleyicisini çalıştırın
BIOS'unuzu Güncelleyin
Sürücüleri Güncelleyin
Sisteminizi Res'ten Geri Döndürün tore Point
Yöntem 1: Son Değişiklikleri Geri Al
Kırmızı ekran Windows 10'u çözmek için atmanız gereken ilk adım, yaptığınız değişiklikleri hatırlamaktır. Son birkaç gün içinde yapılanları geri alın. Örneğin, herhangi bir uygulamayı yüklediyseniz onu kaldırmayı deneyin. Windows 10 Kırmızı Ekranı genellikle sistemde büyük bir değişiklik sonrasında ortaya çıkar. Değişikliği geri alırsanız Windows 10'daki Kırmızı Ekranın bir daha oluşmama ihtimali vardır.
Yöntem 2: Çevre Birimlerinizi Kaldırın
Windows 10'da Kırmızı Ekranın bir başka nedeni de harici bir cihazın bağlı olması ve bu durumun sisteminizle çakışma yaratmasıdır. Bu sorunu ve nedenini belirlemek için deneme yanılma yöntemini kullanmalısınız. Fare ve Klavye dışındaki tüm çevre birimlerinin ve harici cihazların bağlantısını kesin ve aynı sorunu yaşayıp yaşamadığınızı kontrol edin.
Ardından her cihazı tek tek takın ve Kırmızı Ölüm Ekranına hangi cihazın neden olduğunu belirleyin. Cihazı değiştirebilir veya cihaz için uyumlu sürücüler arayabilirsiniz.
Yöntem 3: Sistem Dosyası Denetleyicisini Çalıştırın
Hayır'ı onayladıktan sonra Çevre birimleri bu soruna neden oluyorsa, bilgisayarınızın sistem dosyalarını kontrol etme zamanı gelmiştir. Microsoft, SFC'yi veya Sistem Dosyası Denetleyicisini Windows işletim sistemine yerleştirmiştir ve sistem dosyalarını kontrol etmek ve onarmak için her zaman kullanılabilir. SFC'yi kullanmak için aşağıda belirtilen adımları izleyin:
1. Adım: Görev çubuğundaki arama kutusuna Komut İstemi yazın ve En İyi Şekilde Komut İstemi'ne sağ tıklayın. Eşleştirme sonucu.
2. Adım: Komut İstemini yükseltilmiş modda çalıştırmak için bağlamsal menüden Yönetici Olarak Çalıştır'ı seçin.
3. Adım : Şimdi siyah beyaz pencereye SFC/Scannow yazın ve Enter'a basın.
4. Adım: İşlemin %100'e tamamlanmasını bekleyin ve ardından bilgisayarınızı yeniden başlatın.
Bilgisayarınız yeniden başlatıldığında, bilgisayarı bir süre kullanın ve Windows 10'da kırmızı ekran alıp almadığınızı kontrol edin.
Yöntem 4: BIOS'unuzu Güncelleyin
Windows 10 Kırmızı Ekranı düzeltmenin bir sonraki çözümü bilgisayarımızın Temel Giriş/Çıkış Sistemini güncellemektir. BIOS, bilgisayarı açtığınızda gördüğünüz ilk ekrandır; tüm sistem çekirdek dosyalarını yükleyen ve işletim sistemini önyükleyen ekrandır. Ayrıca sisteme bağlı tüm sabit diskleri ve diğer cihazları da kontrol eder. BIOS'un güncellenmesi farklı bilgisayarlar için farklı olacaktır, ancak genel fikir aynıdır.
1. Adım: ÇALIŞTIR kutusunu açmak için Windows + R tuşlarına basın ve metin alanına msinfo32 yazın.
2. Adım: Tamam düğmesine bastığınızda, Sistem Özetinin görüntüleneceği yeni bir pencere açılacaktır.
3. Adım: Ekranın sağ tarafında bölmesinde, size donanım ve en son güncellendiği tarih hakkında bilgi verecek olan BIOS Sürümü/Tarihi'ni bulun.
4. Adım: Orijinal üreticinin web sitesini arayın ve şu adreste açın: senin tarayıcın. Destek veya İndirme bölümünü kontrol edin ve arama kutusuna BIOS modelinizin adını girin.
5. Adım: En son güncellenen sürücüleri ve dosyaları bulacaksınız. Bunları indirin ve kurulum işlemine başlamak için çift tıklayın. Ekrandaki talimatları takip ettiğinizde BIOS güncellenecektir.
6. Adım: Bilgisayarınızı yeniden başlatın ve Windows 10 Kırmızı Ekran sorununun yeniden oluşup oluşmadığını kontrol edin.
< h3 id="Drivers">Yöntem 5: Sürücüleri GüncelleyinWindows 10'da Kırmızı Ekran sorunlarını gidermek için önerilen diğer bir yöntem de bilgisayarınızın sürücülerini güncellemektir. Sürücüler Windows işletim sisteminin önemli bir bileşenidir ve donanım ile yazılım arasında iletişim kurulmasına yardımcı olur. Başka bir deyişle, GeForce RTX 3090 Grafik kartı gibi özel bir donanıma sahipseniz ancak güncel ve uyumlu sürücüleri sisteminize yükleyene kadar bu donanımın tam potansiyelinden yararlanamayacaksınız. Sürücüyü güncellemeyen çoğumuz için, bu son teknoloji ürünü grafik kartı normal bir VGA kartı gibi çalışacaktır.
Sürücüleri güncellemek için, her sürücüyü manuel olarak güncelleme yöntemini kullanabilirsiniz. Microsoft Sunucusunda güncelleştirilmiş bir sürücüyü algılamak için Aygıt Yöneticisi'ni kullanarak OEM web sitesinden en son sürümü edinin. Bu yöntemlerin her ikisi de zaman ve çaba harcar ve orta düzeyde teknik beceri gerektirir. Bunun yerine, tüm sürücü sorunlarınızı en üst düzeyde rahatlık ve kolaylıkla çözmenize yardımcı olacak Akıllı Sürücü Bakımı gibi sürücüleri güncellemek için güvenilir yazılımları tercih edebilirsiniz. Tüm sürücüleri tek seferde güncellemek asla bu kadar hızlı ve birkaç fare tıklamasıyla yapılamaz. Smart Driver Care'i kullanma adımları şunlardır:
1. Adım: Aşağıda verilen bağlantıdan Smart Driver Care'i indirin ve yükleyin:
2. Adım: Kurulum işlemi tamamlandıktan sonra uygulamayı başlatın ve programı kaydedin.
3. Adım:
Ardından, sürücü sorunlarına karşı bilgisayarınızda tarama işlemini başlatmak için Şimdi Tara düğmesini tıklayın.4. Adım: Şimdi, tüm olası sürücü hataları görüntülenecektir. Güncellemek istediğiniz sürücüyü seçin.
5. Adım: Sürücüleri tek tek güncellemek için Güncelle düğmesine tıklayın. Ancak premium sürümünüz varsa Tümünü Güncelle'ye tıklayın ve işlemin tamamlanmasını bekleyin.
Akıllı Sürücü Bakımı sisteminizi tarayacak ve tüm güncel olmayan, eksik ve güncel dosyaları değiştirecektir. İnternetteki en güncel ve uyumlu sürücülerle bozuk sürücüler.
Yöntem 6: Sisteminizi Bir Geri Yükleme Noktasından Geri Döndürün
Windows 10, kullanıcıların ve işletim sistemi ayarlarının anlık görüntüsünü saklayın ve ayrıca önceki kararlı duruma geri dönün. Yani kırmızı ekran hatasıyla karşılaşmadan önce bir geri yükleme noktası oluşturduysanız önceki duruma geri yükleme yapabilirsiniz. Bunu yapmak için gereken adımlar şunlardır:
1. Adım: Çalıştır iletişim kutusunu açmak için Windows + R tuşlarına basın.
2. Adım: Metin alanına rstrui.exe yazın ve Enter tuşuna basın.
3. Adım: Tıklamanız gerektiğinde yeni bir pencere açılacaktır. sonrakine tıklayın ve ardından listelenen tarihler arasından seçim yapın.
Not: Bilgisayarınızda Windows 10 kırmızı Ekranını ilk gördüğünüz tarihten önceki bir tarihi seçin.
4. Adım: Sonraki seçeneğine tıklayın ve sisteminizi önceki bir tarihe geri yüklemek için ekrandaki talimatları izleyin.
Not: Tüm programları kaybedeceksiniz veya sistem ayarlarını seçtiğiniz tarihten sonra yapın. Ancak bu, bilgisayarda depolanan verilerinizi etkilemeyecektir.
Windows 10 Kırmızı Ekran Sorununun Çözümüne İlişkin Son SözWindows 10 Kırmızı Ekran, kullanıcıyı hareketsiz bırakan ve izin vermeyen BSOD kadar korkunç değildir. bilgisayarda herhangi bir şey yapmasını sağlar. Çoğu durumda basit bir yeniden başlatma, sisteminizi normal durumuna geri yükler ancak bunun bir daha görünmemesini sağlamak için yukarıdaki adımları izlemek gerekir.
Bizi sosyal medyada takip edin – Facebook, Twitter, LinkedIn ve YouTube. Sorularınız veya önerileriniz için lütfen aşağıdaki yorumlar bölümünde bize bildirin. Size bir çözümle geri dönmek isteriz. Teknolojiyle ilgili sık karşılaşılan sorunların yanıtlarının yanı sıra ipuçlarını ve püf noktalarını düzenli olarak yayınlıyoruz.
Okunma: 0