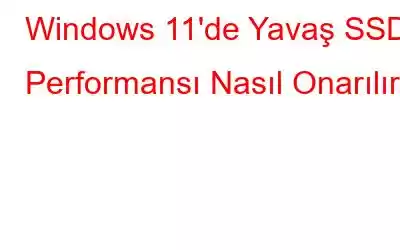SSD'nizin ışık hızındaki işlemcinize yetişmesini beklemekten yoruldunuz mu? Windows'ta yavaş SSD performansından dolayı hayal kırıklığına mı uğradınız? Endişelenme, yalnız değilsin. Birçok Windows 11 kullanıcısı, Windows 11'in yavaş SSD performans sorunlarını bildirmiştir. Ancak iyi haber şu ki, bu sorunu çözecek birkaç çözüm var. Bu makalede, Windows 11'de SSD'nizin performansını artırmanın en etkili yollarından bazılarını tartışacağız.
O halde başlayalım!
Windows 11 Yavaş SSD Performansı Düzeltildi
Yakın zamanda Windows 11'e geçiş yaptıysanız ve SSD'nizin performansında bir düşüş fark ettiyseniz endişelenmeyin! SSD'nizin hızını artırmak ve onu Windows 11 sisteminizde sorunsuz bir şekilde çalışır hale getirmek için çeşitli çözümler vardır. Yavaş SSD performans sorunlarını düzeltmek ve sisteminizden en iyi şekilde yararlanmak için bazı etkili yöntemleri size anlatırken bize katılın.
Düzeltme 1: Herhangi Bir Donanım Sorununu Düzeltin
Bazen Windows sorunun kökü değil. SSD'lerin performansı zamanla doğal olarak bozulur ve kusurlar bu süreci hızlandırabilir. Bu nedenle, kontrol etmek ve düzeltmek için aşağıdaki adımları izleyin:
- Arama çubuğuna dokunun ve içine cmd yazın, ardından Yönetici olarak çalıştır
'ı tıklayarak Komut İstemi
- Şimdi 'chkdsk' yazın ve Enter tuşuna basın
- "Windows dosya sistemini taradı ve hiçbir sorun bulamadı" şeklinde bir mesaj aldığınızda > sorunun donanımla ilgili olmadığını gösterir.
Bu durumda bir sonraki düzeltmeye geçelim.
Düzelt 2: İşletim Sistemi Güncellemelerini Kontrol Edin
Microsoft, KB5007262 güncellemesinin yayınlanmasıyla Windows 11'deki yavaş SSD performansı sorununu giderdi. Bu yama, birçok kullanıcı için sorunu etkili bir şekilde çözdü. Güncellemenin Windows 11 PC'niz için mevcut olup olmadığını görmek için mevcut güncellemeleri kontrol edin ve yükleyin. Bilgisayarınız güncellemeyi otomatik olarak almaya uygun değilse yine de manuel olarak indirip yükleyebilirsiniz. Sorunsuz bir kurulum süreci sağlamak için aşağıdaki basit adımlarımızı izleyin.
- Herhangi bir web tarayıcısını açın ve Microsoft Güncelleme Kataloğu'nu
- sağ tarafta ziyaret edin. web sayfasının güçlü>arama çubuğu alanına KB5007262 yazın ve Ara düğmesine basın n
- Şimdi ilk bağlantının
hemen önündeki İndir düğmesini tıklayın.
- Güncellemeyi indirdikten sonra bilgisayarınızda kurulum işlemine devam edin.
İşte işte karşınızda! Bu adımları izlemek, Windows 11 sisteminizdeki yavaş SSD performansıyla ilgili sorunları etkili bir şekilde çözecektir.
Ayrıca Okuyun: Windows 11'deki Güncelleştirmeler Nasıl Kaldırılır (4 Yol)
Düzeltme 3: Başlangıç Uygulamasını/Programlarını Durdurun
KB5007262 güncelleme yamasını zaten yüklediyseniz, SSD'nizin performansını optimize etmek için yapabileceğiniz birkaç ayar vardır. Bunu yapmanın en etkili yollarından biri, başlangıçta başlatılan uygulama sayısını en aza indirmektir; bu, önyükleme sürelerini ve genel performansı önemli ölçüde artırabilir. Bunu yapmak için aşağıdaki adımları izleyin:
- Görev Yöneticisini açmak için Ctrl + Shift + Esc tuşlarına birlikte basın
- En soldaki yan panelden Başlangıç uygulamaları
- seçeneğine dokunun. Şimdi Durum sütununda uygulamayı sağ tıklayın ve
Düzeltme 4: SSD Birleştirmeyi Kapatın
seçeneğini seçin.Windows, depolama alanını boşaltmaya ve eski bir sürücünün performansını artırmaya yardımcı olabilecek Disk Birleştirme adı verilen yararlı bir araç sağlar. Boş boşlukları dolduran ve daha hızlı erişim için depolanan verileri yakınlaştıran bu araç, sisteminizin hızını ve performansını optimize etmenin etkili bir yoludur.
SSD'lerin benzersiz yöntemleri nedeniyle birleştirme gerektirmediğini unutmamak önemlidir. veri depolama. Bir SSD'yi birleştirmeye çalışmak, performansını iyileştirmez ve zaman geçtikçe disk yazma sayısını artırarak kullanım ömrüne zarar verebilir.
Windows 11 SSD performansınızı optimize etmek için, SSD'niz için otomatik zamanlanmış birleştirmeyi devre dışı bırakmanızı öneririz. SSD'dir. Bunu yapmak için şu adımları izleyin:
- Arama çubuğuna dokunun ve burayaBirleştir yazın, ardından Birleştir ve Aç'ı tıklayarak Sürücüleri Optimize Edin
- Planlanmış Optimizasyon
Ayarları değiştir'i tıklayın. - Planlı olarak çalıştır (önerilen) onay kutusunun seçimini kaldırın ve Tamam Düğmesine
basın
Düzeltme 5: Hızlı Başlatmayı Etkinleştirin
Sisteminizdeki Güç Seçenekleri menüsü, “Hızlı Başlangıç” olarak bilinen kullanışlı bir özellik içerir. Bu seçeneğin etkinleştirilmesi, bilgisayarınızın kapanmanın ardından daha hızlı başlatılmasını sağlar. Hızlı Başlangıç'ı açmak için aşağıdaki adımları izleyin:
- RUN iletişim kutusunu açmak için Windows tuşuna ve R tuşuna basın. kutusuna ve ardından kontrol yazın ve Enter Tuşuna
basın
- Üzerine iki kez dokunun Açmak için Güç Seçenekleri.
- Sol üst köşeden Güç düğmesinin ne yapacağını seçin
seçeneğine dokunun. - Şu anda kullanılamayan ayarları değiştir'i tıklayın.
- Hızlı başlatmayı aç seçeneğinin olduğundan emin olun. Kapatma ayarları altında onay kutusu işaretlidir.
- Yaptığınız ayarlamaları etkinleştirmek ve uygulamak için Değişiklikleri Kaydet'i tıklamayı unutmayın.
Ayrıca Okuyun: Genel Windows 11 Sorunları ve Bunları Düzeltme Yolları
Artık Yavaş SSD Performansı Yok Windows 11'de
Yavaş SSD performansı sinir bozucu olabilir ancak Windows 11'de bu sorunu çözecek birkaç çözüm vardır. Donanım sorununu kontrol edin, işletim sistemini güncelleyin, gereksiz başlangıç uygulamalarını devre dışı bırakın ve etkinleştirin hızlı başlatma. Bu adımları izleyerek Windows 11 sisteminizden daha hızlı ve daha sorunsuz bir performansın keyfini çıkarabilirsiniz.
Windows, Android, iOS ve macOS ile ilgili daha fazla sorun giderme kılavuzu, liste ve ipucu ve püf noktası için şu adımları izleyin: Facebook, Instagram, Twitter, YouTube ve Pinterest'te bizi takip edin.
Sonraki Okuma: Windows 10/8/7'de Sabit Diski SSD'ye Klonlama
Okunma: 114