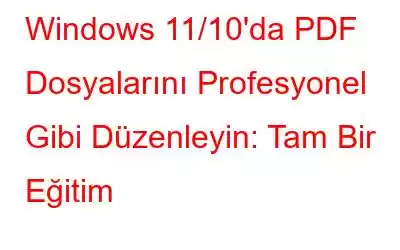PDF dosyaları, multimedya verilerinin derlenmesi ve yerleştirilmesinin yanı sıra çoklu platform iletişimini kolaylaştırmak için inanılmaz derecede çok yönlü bir ortamdır. Kolayca paylaşılabilir, dağıtılabilir ve herhangi bir cihazda görüntülenebilir; bu da onları kullanıcılar için uygun bir seçenek haline getirir. Çoğumuz PDF'leri yalnızca içeriği görüntülemek için kullansak da, PDF'ler belgelerinizde gerekli değişiklikleri ve güncellemeleri yapmak için de düzenlenebilir.
Birçok kişi PDF düzenleme konusunda zorluk yaşıyor ama korkmayın! Doğru araç ve tekniklerle PDF dosyalarını bir profesyonel gibi düzenleyebilirsiniz. Bu eğitimde, Windows 11/10'da PDF düzenleme ustası olmanız için bilmeniz gereken her şeyi size anlatacağız.
O halde, daha fazla uzatmadan başlayalım.
Windows'ta PDF Dosyası Nasıl Düzenlenir?
Yöntem 1: MS Word Kullanarak PDF Dosyasını Düzenleme
Fikirlerinizi not almanıza yardımcı olacak çok yönlü bir araç arıyorsanız, PDF dosyasını biçimlendirin belgeleri düzenlemek ve önemli bilgileri depolamak için Microsoft Word, birçok kullanıcı için vazgeçilmez bir programdır. Ancak bilmiyor olabileceğiniz şey, 2013 veya sonraki bir sürüme sahip olduğunuz sürece Microsoft Word'ün PDF'leri kolaylıkla düzenlemek için de kullanılabileceğidir. Bu özellik sayesinde PDF dosyalarınızı hızlı ve kolay bir şekilde değiştirebilir, metinde düzenlemeler yapabilir ve çok daha fazlasını yapabilirsiniz.
Bunu yapmak için aşağıdaki adımları izleyin:
1. Adım : Microsoft Word'ü açın. Görev Çubuğu'ndan Arama çubuğunu tıklayın ve ardından MS Word yazın ve ardından Aç'ı tıklayın.
2. Adım: Sayfanınsol tarafından Aç > Gözat'ı tıklayın. /strong>
3. Adım: Bir PDF dosyasını açar açmaz bir açılır mesaj içindeki Tamam düğmesine basın.
4. Adım: PDF belgenizi Word biçimine dönüştürdükten sonra , zahmetsizce düzenlemeler yapabilir ve içeriği gerektiği gibi değiştirebilirsiniz.
5. Adım: PDF belgenizde düzenleme yapmayı bitirdikten sonra Dosya 'yı tıklamanız yeterlidir. ve Farklı Kaydet'i seçin. Buradan, açılır menüden PDF biçimini seçin, ardından dosyanıza bir ad verin ve kaydedileceği konumu seçin.
Ayrıca Okuyun: MS Word ve Outlook'a Dilbilgisi Nasıl Eklenir – 2023
Yöntem 2: Windows'ta PDF Dosyasını Düzenlemek İçin Google Dokümanlar'ı Kullanma
Bu sırada PDF'leri düzenlemek için birçok seçenek mevcuttur, Google Do cs bunu yapmak için benzersiz ve etkili bir yöntem sunar. Google Dokümanlar ile metni, resimleri ve biçimlendirmeyi değiştirerek PDF belgelerinizi kolayca yükleyebilir ve düzenleyebilirsiniz. Bunu nasıl yapacağınız aşağıda açıklanmıştır:
1. Adım: Gmail hesabınızı açın ve ekranın sağ üst köşesindeki
2. Adım: En üstteki yerden -sol köşe Yeni'yi tıklayın ve ardından Dosya yükleme seçeneğini seçin.
3. Adım : Düzenlemek istediğiniz PDF dosyasını yükleyin.
4. Adım: Şimdi En Son 'u tıklayın. sayfanın sol tarafındaki seçeneğini seçin. PDF dosyanızı bulun ve ardından sağ tıklayın ve Birlikte aç > Google Dokümanlar<'ı seçin. /p>
5. Adım: Yeni oluşturulan düzenlenebilir belgeye tıklayın ve tercihlerinize göre gerekli değişiklikleri yapmaya devam edin.
Oku. Ayrıca: Sesle Yazmak İçin Google Dokümanlar Nasıl Kullanılır
Yöntem 3: Bir PDF Düzenleyici Aracından Yararlanma
Daha önce bahsedilen yöntemler, belgenizi düzenlemenize kesinlikle yardımcı olabilir. PDF'ler için bazı durumlarda profesyonel bir PDF düzenleyicinin hala gerekli olabileceğini belirtmekte fayda var. Ancak PDF ihtiyaçlarınız için güçlü ve kapsamlı bir çözüm arıyorsanız Advanced PDF Manager'dan başkasına bakmayın.
Bu olağanüstü yazılım, metin düzenleme, açıklama ekleme, sayfa ekleme gibi çeşitli özellikler sunar. yeniden düzenleme, birden fazla dosyayı birleştirme, parola koruması, çeşitli dosya biçimlerine dönüştürme ve daha fazlası. En iyi PDF dosya düzenleyicisi olan Gelişmiş PDF Yöneticisi ile PDF düzenleme güçlerinizi serbest bırakın.
1. Adım: Gelişmiş PDF Yöneticisini indirmek için burayı tıklayın.
2. Adım: İndirdikten sonra bilgisayarınıza yükleyin ve ardından Gelişmiş PDF Yöneticisi'ni açın.
3. Adım: Dosyaları Aç
'i tıklayın.Adım 4: Sağlanan ekran görüntülerine bakıldığında, PDF belgenizi düzenlemek için çok sayıda seçeneğin mevcut olduğu açıkça görülüyor. Bu seçenekler arasında PDF'leri birleştirme, PDF'yi bölme, PDF'leri koruma ve PDF'leri Word, Excel, PPT, Görüntü ve hatta Metne dönüştürme yeteneği yer alır. Böylece PDF'niz mümkün olan her şekilde düzenlenebilir hale gelir.
Gelişmiş PDF Yöneticisi ile olanaklar sonsuzdur ve PDF'nizi tam ihtiyaçlarınızı ve tercihlerinizi karşılayacak şekilde tamamen özelleştirmenize ve geliştirmenize olanak tanır.
Ayrıca Okuyun: PDF Önizleme İşleyicisi Windows 10, 11'de Çalışmıyorsa Ne Yapmalı?
PDF Dosyalarını Güvenle DüzenleyinWindows 11'de PDF dosyalarını düzenlemek için en iyi üç yöntemi derledik. Bunu izleyerek öğreticiyle PDF dosyalarını bir profesyonel gibi güvenle düzenleyebilirsiniz. Ayrıca, PDF ile ilgili birden fazla görevi düzenli olarak tamamlaması gerekenler için Gelişmiş PDF Yöneticisi, kapsamlı özellikleri ve kullanıcı dostu arayüzü nedeniyle Windows 11 için en iyi PDF düzenleyici olarak öne çıkıyor.
Ve Windows, Android, iOS ve macOS ile ilgili daha fazla sorun giderme kılavuzu, liste ve ipucu ve püf noktası için bizi Facebook, Instagram, Twitter, YouTube ve Pinterest'te takip edin.
Okunma: 111