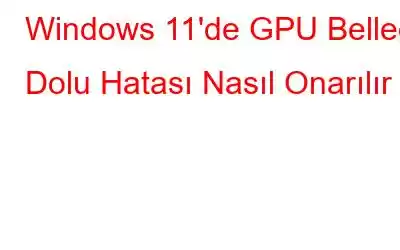Windows 11'de “GPU belleği dolu” hatasıyla mı karşılaştınız? Bu hata mesajından nasıl kurtulacağınızı mı merak ediyorsunuz? Doğru yere geldiniz. Bu yazıda, bu hatayı düzeltmek için kullanabileceğiniz çeşitli geçici çözümleri listeledik.
Haydi başlayalım.
Windows'ta GPU Bellek Hatası Nedir?
Görüntü kaynağı: Windows RaporuBu hatanın ardından şu mesaj gelir:
“GPU belleğiniz dolu. Zaman çizelgesi çözünürlüğünü veya düzeltici sayısını azaltmayı deneyin."
Peki bu ne anlama geliyor? Bu hata mesajının anlamını hızlıca açıklayalım. Bu hata genellikle, grafik yoğun bir oyun veya uygulama çalıştırmak gibi bir görevi yürütmeye çalışırken grafik işlem biriminin (GPU) belleği yetersiz kaldığında ortaya çıkar. Bu hata, GPU'nun işlemeye çalıştığı veri miktarını işleyecek kadar güçlü olmaması veya GPU'nun aynı anda birden fazla görevi çalıştırması ve her biri için yeterli bellek ayıramaması durumunda ortaya çıkabilir.
GPU belleğini temizlemek, basit sorun giderme yoluyla bu sorunu çözmenize yardımcı olabilir. Cihazınızdaki GPU belleğini temizlemek için aşağıda listelenen çözümleri deneyin.
Windows 11'de GPU Belleği Nasıl Temizlenir?
Başlamadan önce deneyebileceğiniz birkaç şey var hatadan kurtulmak için. Sistem kaynaklarını boşaltmak ve cihazınızı yeniden başlatmak için etkin uygulamaları kapatın. Ayrıca hatayla karşılaştığınız uygulamanın veya oyunun grafik çözünürlük ayarını düşürmeyi deneyin. Yardımcı olmazsa aşağıdaki çözümleri kullanın.
1. Çözüm: Grafik Sürücüsünü Güncelleyin
1. Adım: Windows + R tuş bileşimine basın Çalıştır iletişim kutusunu açmak için metin kutusuna “Devmgmt.msc” yazın ve Enter'a basın.
Adım 2:
Aygıt Yöneticisi penceresinde “Ekran Bağdaştırıcıları” seçeneğini seçin.3. Adım: grafik sürücüsünü seçin ve “Sürücüyü Güncelle”yi seçin.
4. Adım: “Sürücüleri otomatik olarak ara” seçeneğini seçin.
5. Adım: Ekrandaki talimatları izleyin ve cihazınızda yüklü olan grafik sürücülerini güncelleyin.
Ayrıca okuyun: 0x887A0006: DXGI_ERROR_DEVICE_HUNG Sorunu Nasıl Düzeltilir Windows 10 ve 11'de Hata
2. Çözüm: BCDEDIT Komutunu Çalıştırın
“bcdedit” aracı, Windows'ta önyükleme yapılandırmasını yönetmenize olanak tanıyan bir komut satırı yardımcı programıdır veri. Windows'ta "Bcdedit" aracının yardımıyla 3 GB geçişini etkinleştirmek için şu hızlı adımları izleyin:
1. Adım: Arama simgesine dokunun ve "Komut İstemi" yazın ”. Terminali yönetici modunda başlatmak için “Yönetici olarak çalıştır” seçeneğini seçin.
Adım 2: Komut İstemi uygulamasında aşağıdaki komutu çalıştırın:
bcdedit /set BoostUserVa 3072
3. Adım: Bu komutu yürüttükten sonra cihazınızı yeniden başlatın. ve cihazınızın hâlâ "GPU belleği dolu" hatasını verip vermediğini kontrol edin.
3. Çözüm: Uygulamayı Sıfırlayın
Hatayla karşılaşıyorsanız Belirli bir uygulamayı veya oyunu açtıktan sonra mesajı sıfırlamak, hile yapmanıza yardımcı olabilir. Bunu yapmak için Ayarlar'ı açıp Uygulamalar> Yüklü Uygulamalar bölümüne gidebilirsiniz. Güncellemeniz gereken uygulamayı veya oyunu bulun, yanındaki üç nokta simgesine dokunun ve "Gelişmiş Seçenekler"i seçin.
Uygulamayı varsayılan ayarlarına yüklemek için “Sıfırla” düğmesine basın.
Ayrıca okuyun: Steam'in Tüm RAM'inizi Kullanması Nasıl Durdurulur
Çözüm 4: Sayfa Dosyasını Temizleyin
Takas dosyası olarak da bilinen sayfa dosyası, Windows'un fiziksel belleği tükendiğinde sanal bellek olarak kullandığı sabit sürücünün bir parçasıdır. Sayfa dosyasını temizlemek veya ayarlamak, Windows'ta GPU belleğinde yer açılmasına yardımcı olabilir. Yapmanız gerekenler şunlardır:
1. Adım: Ayarlar uygulamasını açın ve sol menü bölmesinden “Sistem” kategorisine geçin.
2. Adım: “Hakkında” seçeneğine dokunun. “Gelişmiş Sistem Ayarları”nı seçin.
3. Adım: Sistem Özellikleri penceresi artık ekranda görünecektir.
4. Adım: “Gelişmiş” sekmesine geçin.
5. Adım: Tuşuna basın "Ayarlar", "Performans" bölümüne yerleştirilir.
6. Adım: İçinde Performans Seçenekleri penceresinde “Gelişmiş” sekmesine geçin.
7. Adım: “Değiştir”e basın. düğmesi “Sanal Bellek” bölümüne yerleştirilir.
Adım 8: Sanal Bellek penceresinde sürücüyü seçin. sayfa dosyasını içerir.
9. Adım: “Bir se için disk belleği dosyası boyutu”nun altında seçilen sürücü” bölümünde, “Disk belleği dosyası yok” seçeneğini seçin ve ardından “Ayarla” düğmesine dokunun.
Cihazınızı yeniden başlatın. yukarıda listelenen değişiklikleri yaptıktan sonra sorunun çözülüp çözülmediğini kontrol edin.
Ayrıca okuyun: Masaüstü Pencere Yöneticisi Yüksek GPU Kullanımını Düzeltmenin 5 Yolu
Sonuç
GPU belleği dolu hatası genellikle yüksek çözünürlüklü uygulamalar üzerinde çalışırken veya üst düzey grafiklere sahip oyunlar oynarken ortaya çıkar. Hata mesajından kısa sürede kurtulmak için yukarıda listelenen çözümlerden herhangi birini kullanabilirsiniz. GPU belleğini temizlemek hatayı düzeltmenize yardımcı olabilir ve aynı zamanda cihazınızın hızını ve performansını da artırır.
Bu gönderi faydalı oldu mu? Hatayı düzeltmede hangi yöntem işinize yaradı? Düşüncelerinizi yorum kutusunda paylaşmaktan çekinmeyin!
Okunma: 118