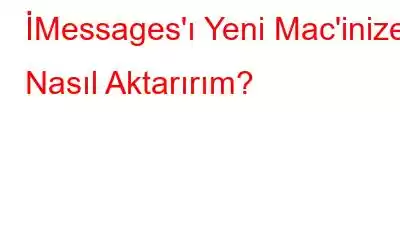Mesajlar hayati öneme sahiptir! Çoğumuzun tüm kısa mesajlarımızı kaydetme alışkanlığı var. Bazıları için gelen kutusunu kaybetmek en kötü kabus gibidir (Hah! Bir hayat dostum al). Yeni bir cihaz satın aldığınızda, en karmaşık görev yedekleme oluşturmak ve verilerinizi aktarmaktır. Bu çoğunlukla kaçınmaya çalıştığımız kısımdır. Dolayısıyla yakın zamanda bir MacBook satın aldıysanız ve iMessage'larınızı yeni MacBook'unuza nasıl aktaracağınızı merak ediyorsanız endişelenmenize gerek yok. Size yardımcı olduk.
Ayrıca Okuyun: Mesajlaşmayı Her zamankinden Daha Eğlenceli Hale Getirmek için 10 iMessage İpucu!
Bu makalede size iMessage'ı nasıl aktaracağınızı göstereceğiz eski Mac cihazınızdan yeni Mac'e sohbetler.
iMessage'ları yeni Mac'inize Aktarma
1. Adım: iMessage Arşiv Dosyasını Bulma
- MacBook'unuzda Mesajlar uygulamasını açın.
- Mesajlar > Tercihler'e gidin.
- “Görüşmeler kapatıldığında geçmişi kaydet” seçeneğini işaretleyin.
- Finder'da , Git menüsünü seçin ve "Klasöre Git" seçeneğini seçin.
- Şimdi " ~/Library/Messages" yazın.
- Mesajlar klasörü altında Arşiv ve Ekler klasörlerini göreceksiniz.
- Bu klasörde ayrıca “chat.db” adında bir veritabanı dosyası bulunmaktadır. Bu dosya tüm konuşma geçmişinizi tutar. Şimdi bir sonraki adım bu klasörü yeni Mac'inize taşımak.
2. Adım: Mesajlarınızı yeni Mac'e taşıma
Şimdi geliyor eski mesajlarınızı yeni Mac'e taşımayı içeren ikinci bölüm. Devam etmeden önce Mesajlar uygulamasının her ikisinde de kapalı olduğundan emin olun.
- Hem eski hem de yeni Mac cihazlarınızı AÇIN. Yeni ve eski Mac'lerde Airdrop penceresini açın. (Airdrop çalışmıyorsa, verileri aktarmak için Dosya Paylaşımı seçeneğini bile kullanırsınız).
- Eski Mac'inizde ve yeni Mac'inizde ~/Library/Messages klasörünü, yukarıda açıkladığımız yöntemi kullanarak açın. 1. Adım.
- Şimdi Mesajlar klasörünü eski Mac'inizden Airdrop'a sürükleyin.
- Daha önce Airdrop'u kullanıyorsanız Yeni Mac'inizdeki Mesajlar uygulamasını kullanıyorsanız, öncelikle bu klasörün bir kopyasını oluşturun ve masaüstünüze kaydedin.
- Yeni Mac'inizdeki Mesajlar klasöründeki verileri silin.
- Eski Mac'inizden kopyaladığınız Mesajlar klasöründeki verileri (yakın zamanda boşalttığınız) Mesajlar klasörüne aktarın.
- Yeni Mac cihazınızı yeniden başlatın.
- İşte bu kadar arkadaşlar! Artık tüm eskilerinizi göreceksiniz Yeni Mac'inizdeki mesaj geçmişi.
Bunlar, iMessage sohbetlerini eski Mac cihazınızdan yeni Mac'e aktarmanın basit adımlarıydı.
Okunma: 129