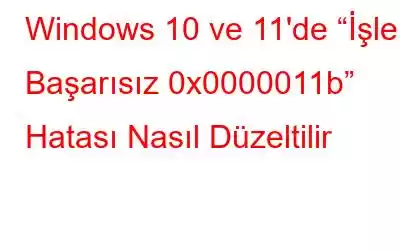Microsoft'un Windows 11 kullanıcıları için güncellemeler yayınladığı biliniyor. Bu güncellemeler önemli olsa ve Windows işletim sisteminin işleyişini iyileştirse de, bazen işleri daha da kötüleştirebilecek bir hata veya aksaklık ortaya çıkabilir. Windows güncellemelerinden sonra ortaya çıkan hatalardan biri, ağa bağlı Yazıcıları etkileyen “İşlem Başarısız 0x0000011b” Hatasıdır.
İşlem Başarısız Oldu Hatası 0x0000011b hatası nedeniyle yazdıramıyorsanız, o zaman şunları yapmanız gerekir: Microsoft bu hatayı düzelten başka bir güncelleme yayınlayana kadar bekleyin. Ancak acilen yazdırılması gereken bir şey varsa Techie Hat'lerinizi giyebilir ve aşağıda listelenen uzmanların önerdiği yöntemleri uygulayabilirsiniz.
Ayrıca Okuyun: Windows Yazdırma Yönetimi Aracına Nasıl Erişebilirsiniz
Yöntem 1: Biriktirici Hizmetini Yeniden Başlatın
Yazıcı Biriktiricisi hizmeti, bilgisayarınız ile yazıcınız arasında iletişim oluşturmaya yardımcı olan en önemli hizmetlerden biridir. Çalışan hizmette bir aksaklık varsa Windows'ta 0x0000011B hatasını düzeltmek için aşağıdaki adımları kullanarak bu hizmeti yeniden başlatmanız önerilir:
Adım 1: tuşuna basın Çalıştır kutusunu başlatmak için Win + R.
2. Adım: Şimdi Service.msc yazın. ve Tamam butonuna tıklayın.
3. Adım: Bilgisayarınızda yüklü olan tüm hizmetler alfabetik sıraya göre listelenecektir. Yazıcı Biriktiricisi hizmetini bulun ve sağ tıklayın.
4. Adım: 'i seçin. Bağlam menüsünden Özellikler'i seçtiğinizde yeni bir pencere açılacaktır.
5. Adım: Genel sekmesinin seçili olduğundan emin olun.
6. Adım: Başlangıç türü açılır menüsünü bulun ve Otomatik'i seçin.
7. Adım: Şimdi Uygula'yı ve ardından Tamam'ı tıklayın.
8. Adım : Şimdi Yazıcı Biriktiricisi hizmetine tekrar sağ tıklayın ve Yeniden Başlat'a tıklayın.
Bir belge yazdırmayı deneyin ve işlemin başarısız olup olmadığını kontrol edin 0x0000011B hatası çözüldü.
Ayrıca Okuyun: Yazıcının Yazdırılmaması Sorunu Nasıl Düzeltilir?
Yöntem 2: Windows İşletim Sisteminizi Güncelleyin
Yazıcı Biriktiricisi hizmetini yeniden başlatmak işe yaramazsa, İşlem Başarısız 0x0000011B hatasına olası bir çözüm bulmak için Windows Güncellemelerini kontrol edebilirsiniz. Burada bilgisayarınızı nasıl güncelleyeceğinizdir.
1. Adım: Windows Ayarları kutusunu açmak için Win + I tuşlarına basın.
2. Adım: Ayarlar kutusunun sol tarafındaki Windows Güncelleme sekmesini tıklayın.
3. Adım: Şimdi panelin sağ tarafındaki Güncellemeleri Denetle düğmesini tıklayın.
4. Adım: Güncellemeler listelendikten sonra İndir ve Yükle düğmesine tıklayın.
5. Adım: Değişikliklerin etkili olması için işlemin tamamlanmasını bekleyin ve bilgisayarınızı yeniden başlatın.
Microsoft'un en son güncellemesi yüklendikten sonra, Windows'ta 0x0000011B hatasını düzeltme şansı yüksektir.
Ayrıca Okuyun: Windows 11/10'da Yazıcı Çevrimdışı Hataları Nasıl Düzeltilir
Yöntem 3: Yazıcıyı Yerel Bağlantı Noktası Yoluyla Kullanma
' sorununu çözemiyorsanız işlem başarısız oldu 0x0000011B' hatası alıyorsanız, yazıcıyı yerel bağlantı noktasını kullanarak manuel olarak yüklemeyi denemenizi öneririz. Adımlar şunlardır:
1. Adım: Ayarlar kutusunu açmak için Win + I tuşlarına basın.
2. Adım: Sol paneldeki Bluetooth ve cihazlar sekmesini tıklayın.
3. Adım: Sonra, sağ taraftaki Yazıcılar ve tarayıcılar'ı tıklayın.
4. Adım: Cihaz Ekle'yi tıklayın. Sağ panelin sağ üst köşesindeki /strong> düğmesine tıklayın.
5. Adım: Bir süre bekleyin ve Manuel Olarak Ekle<'ye tıklayın. İstediğim yazıcı'nın yanındaki /strong> düğmesi.
6. Adım: Yazıcı Ekle iletişim kutusu kutu şimdi açılacaktır. Manuel ayarlarla yerel yazıcı veya ağ yazıcısı ekle seçeneğini seçip İleri butonuna tıklamalısınız.
7. Adım: Şimdi Bir Yazıcı Bağlantı Noktası Seçin kutusu görünecektir. Yeni Bir Bağlantı Noktası Oluştur'u seçin ve Bağlantı Noktası Türü etiketli açılır seçeneklerden Yerel Bağlantı Noktası'nı seçin.
Adım 8: İleri'yi tıklayın ve ardından Bir bağlantı noktası adı girin alanına ağ yazıcısının adını ve dosya yolunu girin. Bilgisayarın veya yazıcının kullanıcı adını veya IP adresini girebilirsiniz.
9. Adım: Tamam'a tıklayın ve bir sonraki adımda t penceresinde Yazıcı OEM'inizi seçin.
10. Adım: Yazıcı sürücüsünü seçin ve Yükle'ye tıklayın.
İşlemin tamamlanmasını bekleyin ve ardından 0x0000011b Hatasıyla Başarısız Olan İşlemin çözülüp çözülmediğini kontrol etmek için bir yazdırma işi vermeyi deneyin.
Ayrıca Okuyun: Microsoft PDF'ye Yazdırmanın Çalışmamasını Düzeltme Windows 11'de
Yöntem 4: Son Yüklenen Güncellemelerin Kaldırılması
İşlemin başarısız olduğunu fark ederseniz 0x0000011B hatası, yakın zamanda yapılan bir Windows Güncellemesinden sonra ortaya çıktı ve bu durumda bu güncellemeyi kaldırmak son çaredir. Bu sorunu düzeltmek için. En son yüklenen güncellemeleri kaldırma adımları aşağıda verilmiştir.
1. Adım: Çalıştır kutusunu başlatmak için Kazan + R tuşlarına basın. .
2. Adım: Kontrol yazın ve Tamam düğmesine basın.
3. Adım: Denetim Masası kutusu şimdi açılacaktır.
4. Adım: 'i işaretleyin. Kontrol Panelinin sağ üst köşesindeki >Görüntüleme Ölçütü seçeneğini seçin ve Kategori'yi seçin.
5. Adım: Program kategorisini tıklayın.
6. Adım: Program ve Özellikler'i tıklayın. Daha sonra 'yi tıklayın. Sol panelde >Yüklü Güncellemeleri Görüntüleyin.
7. Adım: Yakın zamanda yüklenenlerin listesini bulabileceğiniz yeni bir pencere açılacaktır. güncellemeleri ve yanlarındaki Kaldır düğmesini tıklayın.
8. Adım: Kaldır düğmesini tıklayın ve sorunlu güncellemeyi bilgisayarınızdan kaldırmak için ekrandaki talimatları izleyin.
Ayrıca Okuyun: Windows 11'de Microsoft Excel'den Yazdırılamıyor Sorunu Nasıl Düzeltilir
Sorunun Nasıl Düzeltileceğine İlişkin Son Söz Windows 10 ve 11'de "İşlem Başarısız 0x0000011b" HatasıYukarıda belirtilen adımları kullanarak belgelerinizi ağ yazıcısı aracılığıyla tekrar yazdırabileceğinizi umuyoruz. Herhangi bir güncellemenin kaldırılması önerilen son adımdır ve önce diğer yöntemleri denemenizi ve Windows PC'nizdeki 0x0000011B hatasını düzeltmek için Microsoft'tan yeni bir güncelleme beklemenizi öneririz.
Lütfen aşağıdaki yorumlarda bize bildirin. Herhangi bir sorunuz veya öneriniz varsa. Size bir çözüm sunmaktan memnuniyet duyarız. Sık sık teknolojiyle ilgili sorunlara yönelik tavsiyeler, püf noktaları ve çözümler yayınlıyoruz. Bizi ayrıca Facebook, Twitter, YouTube, Instagram, Flipboard'da da bulabilirsiniz. ve Pinterest.
Ayrıca Okuyun: Baskı Yönetimi Aracı Windows 11'de Açılmıyor mu? Bu Düzeltmeleri Deneyin!
Okunma: 137