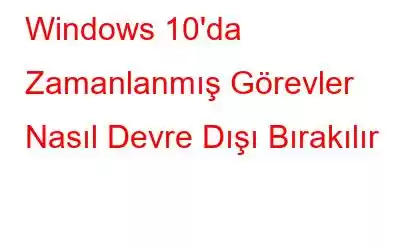Zamanlanmış görevler, bilgisayarınızda önceden belirlenen zamanlarda veya aralıklarla çalışan otomatik işlemlerdir. Bu görevler, işletim sisteminin kendisi de dahil olmak üzere çeşitli yazılım programları tarafından ayarlanır. Sistem güncellemelerini çalıştırmaktan sistem bakım görevlerini gerçekleştirmeye kadar çeşitli işlevleri gerçekleştirebilirler. Bazı zamanlanmış görevler bilgisayarınızın düzgün çalışması için önemliyken, diğerleri gerekli olmayabilir ve sisteminizi yavaşlatabilir. Bu blogda, Windows 10'da zamanlanmış görevlerin nasıl devre dışı bırakılacağını inceleyeceğiz
Zamanlanmış Görevleri Devre Dışı Bırakmanın Yararları
Zamanlanmış görevleri devre dışı bırakmanın bilgisayarınız için çeşitli faydaları olabilir:
Ayrıca Okuyun: Windows'ta Görev Zamanlayıcı'da Zamanlanmış Görevler Nasıl Geciktirilir
Windows 10'da Zamanlanmış Görevleri Devre Dışı Bırakmaya İlişkin Yöntemler
1. Yöntem: Zamanlanmış Görevleri Devre Dışı Bırakmak İçin Görev Zamanlayıcıyı Kullanın
1. Adım: ÇALIŞTIR kutusunu başlatmak için Win + R tuşlarına basın.
Adım 2: ÇALIŞTIR kutusunun metin alanına Taskchd.msc yazın ve Enter Tuşuna basın.
3. Adım: Görev Zamanlayıcı penceresi şimdi açılacaktır.
4. Adım: Kutunun sol panelindeki Görev Zamanlayıcı Kitaplığını bulun.
5. Adım: Durumları ve tetikleyicileriyle birlikte zamanlanmış görevlerin bir listesi görünecektir.
6. Adım: Ardından, devre dışı bırakmak istediğiniz görevi bulun ve sağ tıklayın. ve Devre Dışı Bırak'ı seçin.
Not: Artık göreve ihtiyacınız yoksa Devre Dışı Bırak yerine Sil'i seçebilirsiniz.
En iyi yaklaşım, Görev Zamanlayıcı'yı kullanarak görevleri devre dışı bırakmak olabilir çünkü bu size görevle ilgili ek ayrıntılar sağlar. Özellikler menüsünü kullanarak görev açıklamasını, tetikleyicileri veya geçmişi inceleyebilirsiniz.
Ayrıca Okuyun: Windows 10'da Başlatma Gecikmesi Nasıl Devre Dışı Bırakılır
Yöntem 2: U se Zamanlanmış Görevleri Devre Dışı Bırakmak İçin Windows PowerShell
Powershell'i kullanmak acemi kullanıcılar için biraz gelişmiş bir yöntem olarak düşünülebilir. Ancak devre dışı bırakmak istediğiniz görevin adını bilmeniz yardımcı olur. Adımlar şunlardır:
1. Adım: Win + X tuşlarına basın ve ardından Windows PowerShell'i (Yönetici) seçin.
2. Adım:
Aşağıda listelenen komutu kopyalayıp PowerShell penceresine ve ardından Enter tuşuna yapıştırın.Disable-ScheduledTask -TaskName “<Görev Adı>”
Not: Tırnak içindeki Görev Adını görevin adıyla değiştirin.
Ayrıca Okuyun: 6 Windows İçin En İyi Görev Planlama Yazılımı
Yöntem 3: Zamanlanmış Görevleri Devre Dışı Bırakmak İçin Windows Komut İstemini Kullanın
Zamanlanmış herhangi bir görevi devre dışı bırakmak için Windows Komut İstemi'ni de kullanabilirsiniz. Adımlar şunlardır:
1. Adım: ÇALIŞTIR kutusunu açmak için Win + R tuşlarına basın.
2. Adım: Yazın cmd'yi seçin ve ardından Komut İstemi'ni yükseltilmiş modda açmak için Ctrl+Shift+Enter tuşlarına basın.
3. Adım: Zamanlanmış bir görevi devre dışı bırakmak için aşağıdaki komutu yazın ve ardından Enter tuşuna basın.
schtasks /Change /TN “
Not: Devre dışı bırakmak istediğiniz iş, Görev Zamanlayıcı Kitaplığı'nın kök klasöründe bulunuyorsa klasör yolunu atlayabilirsiniz.
Ayrıca Okuyun: Windows PC'de Hatırlatıcılar Nasıl Ayarlanır
Bonus Uygulama: Kullanın Başlangıç Uygulamalarını Devre Dışı Bırakmak İçin Gelişmiş Bilgisayar Temizleme
Artık zamanlanmış görevleri nasıl devre dışı bırakacağınızı ve bunların kaynaklarınızı tüketmesini nasıl önleyeceğinizi bildiğinize göre, bu konuda benzer başka bir bilgi daha var. Windows PC'nizde, bu bölümde listelenen uygulamaların, bilgisayar her başlatıldığında otomatik olarak başlatılmasını sağlayan bir Başlangıç Uygulaması özelliği vardır. Bu, gereksiz kaynakları kaplayacak ve bilgisayarınızın önyükleme süresini artıracaktır. Başlangıç Uygulamalarını kaldırmak ve bilgisayarınızı optimize etmek için Gelişmiş Bilgisayar Temizleme adı verilen harika bir üçüncü taraf uygulamasını kullanabilirsiniz. İşte bazı özellikler:
Uygulama Kaldırma: Bu aracın yardımıyla, kullanıcılar artık programları tamamen kaldırabiliyor.
Geçici dosyalar: ilk kullanımdan sonra gereksiz hale gelir ve depolamada en fazla yer kaplayan dosyalardan biridir.
Kayıt Defteri Temizleyici: Bu yardımcı program, kayıt defterini tarayarak ve istenmeyen öğeleri kaldırarak, kayıt defteri sorunlarının çözümüne yardımcı olur.
Başlangıç Yöneticisi: Aksi halde geçerli olan başlangıç öğelerini silmeniz gerekebilir. Bilgisayarınızın daha hızlı yeniden başlatılmasını istiyorsanız gizlenir.
Kötü Amaçlı Yazılımdan Koruma: Bu PC Doktorunun zararlı tehditleri bilgisayarınızdan ortadan kaldırma yeteneği onun en önemli işlevidir.
Kimlik izleri: İnternette gezinirken, tarama geçmişinizin çeşitli izleri geride kalabilir. Gelişmiş PC Temizleme, tüm kimlik izlerini silerek kullanıcıların gizliliklerini korumalarına yardımcı olur.
Devamını Okuyun: Gelişmiş PC Temizleme ile Disk Alanı Nasıl Boşaltılır?
Nasıl Devre Dışı Bırakılacağına İlişkin Son Söz Windows 10'da Zamanlanmış Görevler
Sonuç olarak, Windows 10'da zamanlanmış görevleri devre dışı bırakmanın, gelişmiş performans, daha iyi pil ömrü ve artan gizlilik gibi çeşitli faydaları olabilir. Planlanan görevleri durdurmanın en hızlı yolu, ek bilgileri kontrol etmek veya çok sayıda görevi yönetmek için en iyi seçenekleri sunan Görev Zamanlayıcı'yı kullanmaktır. Yukarıda özetlenen adımları izleyerek bilgisayarınızda zamanlanmış görevleri kolayca yönetebilir ve sisteminizin sorunsuz çalışmasını sağlayabilirsiniz.
Herhangi bir sorunuz veya öneriniz varsa lütfen aşağıdaki yorumlarda bize bildirin. Size bir çözüm sunmaktan memnuniyet duyarız. Sık sık teknolojiyle ilgili sorunlara yönelik tavsiyeler, püf noktaları ve çözümler yayınlıyoruz. Bizi ayrıca Facebook, Twitter, YouTube, Instagram, Flipboard'da da bulabilirsiniz. >ve Pinterest.
Okunma: 127