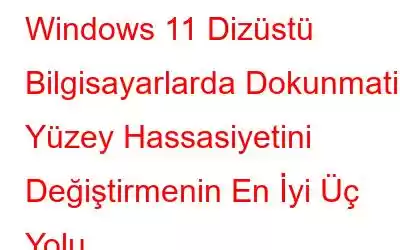Kullanıcıların sistemlerini fare olmadan çalıştırabilmelerini sağlayan dokunmatik yüzey, dizüstü bilgisayarların önemli bir bileşenidir. Ancak dokunmatik yüzey hassasiyeti bazen aşırı yüksek veya düşük olabilir. Neyse ki, Windows çalıştıran bir dizüstü bilgisayarda dokunmatik yüzey hassasiyetini değiştirmek basittir. Bu makalede, Windows 11 çalıştıran dizüstü bilgisayarlardaki dokunmatik yüzey hassasiyetini değiştirmenin üç hızlı yoluna bakacağız. Hadi başlayalım.
Yöntem 1: Ayarlar Uygulamasını Kullanarak Dokunmatik Yüzeyin Hassasiyetini Ayarlayın h3>
Windows 11 PC'de Dokunmatik Yüzey Hassasiyetini değiştirmenin ilk yöntemi Ayarlar uygulamasını kullanmaktır. Dokunmatik yüzey hassasiyetini özelleştirme adımları şunlardır:
1. Adım: Windows Ayarlarını açmak için Win + I tuşlarına basın.
2. Adım: Sol panelde Bluetooth ve cihazlar'ı ve sağ tarafta Dokunmatik Yüzey'i seçin.
Adım 3: Listeden Dokunmalar'ı seçin.
4. Adım: Bırak düğmesini tıklayarak hassasiyet'i seçin. Dokunmatik yüzey duyarlılığı'nın yanındaki aşağı simgesini tıklayın. Emin değilseniz çeşitli hassasiyet ayarlarını deneyin ve sizin için en uygun olanı seçin.
Ayrıca Okuyun: Windows 11'de Dokunmatik Yüzey Hareketleri Nasıl Özelleştirilir
Yöntem 2: Kullanma Kontrol Paneli, Dokunmatik Yüzeyin Hassasiyetini Değiştirin
Windows işletim sisteminin merkezi Kontrol Panelidir. Makinenizi özelleştirmenize, yeni yerel Windows kullanıcı hesapları eklemenize ve çok daha fazlasını yapmanıza olanak tanır. Dokunmatik yüzeyin hassasiyeti de kullanılarak ayarlanabilir. Bu şekilde:
1. Adım: Başlat Menüsüne erişmek için Windows tuşunu kullanın.
2. Adım: Arama kutusuna yazdıktan sonra Denetim Masası'nı girin.
3. Adım: Seçin Görüntüleme seçeneğinin yanında görünen açılır menüden Büyük simgeler.
4. Adım: “'i seçin. >Fare” seçeneğini seçin.
5. Adım: < bölümündeki Güç Seçenekleri sekmesini seçin.Fare Özellikleri kutusu görüntülenir.
6. Adım: Fare duyarlılığını değiştirmek için Hareket kaydırıcısını hareket ettirin.
7. Adım: Değişiklikleri kaydetmek için Tamam'ı ve ardından Uygula'yı tıklayın.
Ayrıca Okuyun: Sağ Tıklama Dizüstü Bilgisayar Dokunuşunda Çalışmıyor pad Windows 10'da: Ne Yapmalı
Yöntem 3: Kayıt Defteri Düzenleyicisini Kullanarak, Dokunmatik Yüzeyin Hassasiyetini Değiştirin
Kayıt Defteri Düzenleyicisi, Windows bilgisayarını bir süre kullanmış olan herkes tarafından tanınabilir olmalıdır zaman. İçinde farklı konfigürasyon ayarları bulunan bir veritabanıdır. Hem Windows hem de üçüncü taraf uygulamalarına yönelik çoğu yapılandırma seçeneği burada saklanır.
Kayıt defteri, Windows bilgisayarınızda değişiklik yapmak için düzenlenebilir. Windows 11 çalıştıran dizüstü bilgisayarlarda kayıt defterini düzenleyerek dokunmatik yüzey duyarlılığını nasıl değiştireceğiniz aşağıda açıklanmıştır:
1. Adım: Başlat'a Kayıt Defteri Düzenleyicisi yazın Menüyü açın ve sağ bölmede Yönetici olarak çalıştır'ı seçin.
2. Adım: UAC(Hesap Denetimini Kullan) etkinleştirildiğinde göründüğünde Evet'i tıklayın.
3. Adım: Aşağıdaki adresi adres kutusuna yapıştırdıktan sonra girin.
Computer\HKEY_CURRENT_USER\Software\Microsoft\Windows\CurrentVersion\PrecisionTouchPad
4. Adım: AAPThreshold< için sağ bölmeyi doğrulayın. /strong> değer. Değilse, sol kenar çubuğundaki PrecisionTouchPad klasörünü sağ tıklayıp işaretçinizi Yeni'ye getirdiğinizde DWORD (32-bit) Değeri'ni seçin.
5. Adım: Yeniden adlandır, sağ bölmedeki yeni oluşturulan değere sağ tıklayarak seçilebilir.
6. Adım: Değerin adını girin: AAPThreshold.
7. Adım: AAPThreshold değerini çift tıklayın, Değer verileri bölümüne aşağıdaki sayılardan birini yazın ve Tamam'ı tıklayın. Örneğin, duyarlılığı artırmak için Değer verisi kutusuna 1 girin.
En Hassas – 0
Yüksek Hassasiyet – 1
Orta Hassasiyet – 2
Düşük Hassasiyet – 3
Adım 8: Bilgisayarınızı yeniden başlattığınızda değişiklikler uygulanacaktır.
Ayrıca Okuyun: Windows Dizüstü Bilgisayar Dokunmatik Yüzeyi Çalışmıyor: Düzeltildi
Bonus İpucu: Dokunmatik Yüzey Hassasiyeti Çalışmıyorsa Sürücüleri Güncelleyin
Yukarıda belirtilen adımları uyguladıktan sonra bile Dokunmatik Yüzey Hassasiyetini kontrol etme konusunda sorun yaşıyorsanız, o zaman Dokunmatik Yüzeyinizin sürücülerini güncellemeniz gerekebilir. PC. Gelişmiş Sürücüyü kullanmanızı öneririz Tüm sürücülerinizi tek seferde güncellemenizi sağlayan Güncelleyici. Ayrıca bu sürücüyle eksik sürücüleri geri yükleyebilir, bozuk sürücüleri onarabilirsiniz. Adımlar şunlardır:
1. Adım: Aşağıda verilen indirme düğmesini kullanarak Gelişmiş Sürücü Güncelleyiciyi indirip yükleyin.
2. Adım: Yüklendiğinde yazılımı açın ve Taramayı Şimdi Başlat seçeneğini seçin.
3. Adım: Taramanın tamamlanmasının ardından ekranınızda sürücü sorunlarının bir listesi görüntülenecektir.
4. Adım: Listede grafik sürücüsünü bulun ve ardından Güncelle'yi tıklayın.
5. Adım: Yazılımın indirilmesine izin verin ve en yeni klavye sürücüsünü otomatik olarak güncelleyin.
Sürücüleri güncellemek için yukarıda belirtilen prosedürleri tamamladıktan sonra bilgisayarınızı yeniden başlatın.
Windows 11 Dizüstü Bilgisayarlarda Dokunmatik Yüzey Hassasiyetinin Nasıl Değiştirileceğine İlişkin Son SözDizüstü bilgisayarınızın dokunmatik yüzeyi kontrol edemeyeceğiniz kadar yavaş mı yoksa çok mu hızlı? Windows dizüstü bilgisayarda isteyeceğiniz son şey, hantal bir dokunmatik yüzeydir. Neyse ki dokunmatik yüzey ayarlarını değiştirmek mümkün. Windows 11 dizüstü bilgisayarlardaki dokunmatik yüzey hassasiyetini değiştirmek için yukarıdaki talimatlara uymanız yeterlidir.
Herhangi bir sorunuz veya öneriniz varsa lütfen aşağıdaki yorumlarda bize bildirin. Size bir çözüm sunmaktan memnuniyet duyarız. Sık sık teknolojiyle ilgili sorunlara yönelik tavsiyeler, püf noktaları ve çözümler yayınlıyoruz. Bizi Facebook, Twitter, YouTube, Instagram, Flipboard ve Pinterest'te de bulabilirsiniz.
Okunma: 136