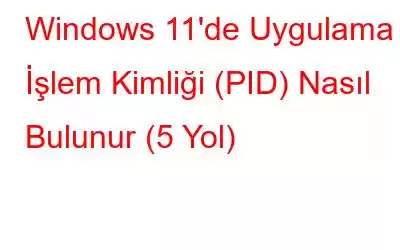Windows'ta Uygulama İşlem Kimliği, diğer adıyla PID, birkaç nedenden dolayı faydalıdır. Çoğunlukla sistem üzerinde çalışan işlemleri yönetmek için kullanılır. İşletim sistemi, bellek, CPU ve G/Ç dahil olmak üzere her işlem tarafından kullanılan kaynakları izlemek ve yönetmek için PID'leri kullanır. PID'ler ayrıca yanıt vermeyen veya sorunlara neden olan işlemleri de sonlandırabilir.
Genel olarak PID'ler, Windows işletim sistemindeki süreçleri yönetmenin ve sorun gidermenin temel bir parçasıdır ve kararlılığın korunmasında kritik bir rol oynarlar. , sistemin performansı ve güvenliği.
Resim kaynağı: Windows CentralWindows 11'de uygulama işlem kimliğini nasıl bulacağınızı mı merak ediyorsunuz? Seni koruduk. Bu yazıda, cihazınızda PID'yi bulmak için kullanabileceğiniz çeşitli yöntemleri listeledik.
Haydi başlayalım.
Uygulama İşlem Kimliği (PID) nedir?
Uygulama İşlem Kimliği (PID), Windows işletim sisteminde çalışan her işleme atanan benzersiz bir kimlik numarasıdır. Şu anda bellekte çalışan bir programın veya uygulamanın belirli bir örneğini tanımlayan bir sayıdır.
Windows'ta çalışan her işleme, işletim sistemi tarafından bir PID atanır ve bu, sistemin işlemleri yönetmesine yardımcı olur ve kaynakları daha verimli şekilde kullanırız. PID'ler, Görev Yöneticisi, Kaynak Monitörü gibi çeşitli sistem araçları veya "görev listesi" ve "görev kill" gibi komut satırı araçları kullanılarak görüntülenebilir ve yönetilebilir.
PID'ler, Windows tarafından, PID'leri izlemek ve yönetmek için kullanılır. bellek, CPU ve her işlem tarafından kullanılan diğer kaynaklar. Ayrıca belirli işlemler veya uygulamalarla ilgili sorunları tanımlamaya ve gidermeye de yardımcı olurlar.
Windows 11'de Uygulama İşlem Kimliği nasıl bulunur?
İşte tanımlama için kullanabileceğiniz bazı basit yöntemler. Cihazınızda PID.
Yöntem 1: Görev Yöneticisini kullanın
Evet, işte Windows PC'de bulunması en kolay uygulama süreci kimliklerinden biri.
Görev Yöneticisi uygulamasını açmak için Control + Shift + Escape tuş bileşimine basın. Alternatif olarak Win + X kısayolunu da kullanabilir ve içerik menüsünden “Görev Yöneticisi”ni seçebilirsiniz. Görev Yöneticisi penceresinde üç yatay çizgi simgesinin bulunduğu “Ayrıntılar” sekmesine geçin.
Sonraki pencerede başvuru işlem kimliğini görebileceksiniz. her işlemin özel bir "PID" sütunu altında görüntülenmesini sağlar.
PID genellikle Görev Yöneticisinin "İşlemler" sekmesinde görüntülenmez. Ancak bu sütunu istiyorsanız her zaman görünmek için yapmanız gerekenler şunlardır.
“İşlemler” sekmesine geçin ve herhangi bir sütuna sağ tıklayın ve “PID”i seçin.
Bunu seçtikten sonra, Görev Yöneticisi uygulamasını her başlattığınızda PID her zaman İşlemler sekmesinde görünecektir.
Ayrıca okuyun: Görev Yöneticisi Windows 11'de Çalışmıyor mu? İşte Düzeltme!
Yöntem 2: Kaynak Monitörü Uygulamasını Kullanın
Windows işletim sistemindeki Kaynak Monitörü'nü kullanarak çalışan bir işlemin Uygulama İşlem Kimliğini (PID) bulabilirsiniz: şu adımları izleyin:
İşte bu kadar! Artık Windows işletim sistemindeki Kaynak İzleyicisi'ni kullanarak çalışan bir işlemin Uygulama İşlem Kimliğini (PID) buldunuz.
Ayrıca şunu da okuyun: Windows Görev Yöneticisi'nde %100'de Sıkışan Disk Nasıl Onarılır
Yöntem 3: Komut İstemi
Evet, belirli bir işlemin PID'sini bulmak için Terminal uygulamasını da kullanabilirsiniz. Başlamak için bu hızlı adımları izleyin.
görev listesi > D:\PIDfile.txt
Ayrıca FIX'i de okuyun: Yok Görev Yöneticisi Hatasında Görüntülenecek Başlangıç Öğeleri (Windows 11)
Yöntem 4: Windows PowerShell Aracılığıyla
Windows'ta çalışan bir işlemin Uygulama İşlem Kimliğini (PID) almak için PowerShell şunları yapabilir: aşağıdaki adımları uygulayarak kullanılabilir:
İşte bu kadar!
Yöntem 5: Üçüncü Taraf Araçlarını Kullanın
Evet, çalışan bir işlemin PID'sini bulmak için Windows için kullanabileceğiniz çeşitli üçüncü taraf araçları mevcuttur. Bazı popüler örnekler şunlardır:
Resim kaynağı: Microsoft LearnBu araçlar, Komut İstemi, Kaynak İzleyicisi ve PowerShell gibi yerleşik araçlara göre daha kullanıcı dostu ve zengin özelliklere sahip bir alternatif sunar ve özellikle yararlı olabilir. Sistemlerindeki çok sayıda işlemi izlemesi ve yönetmesi gereken ileri düzey kullanıcılar veya sistem yöneticileri için.
Ayrıca şunu okuyun: Yanıt Vermeyen Programlar Görev Yöneticisi Olmadan Nasıl Öldürülür?
SonuçUygulama İşlem Kimliği (PID), Windows işletim sisteminde çalışan süreçlerin yönetilmesine ve izlenmesine yardımcı olan benzersiz bir tanımlayıcıdır. Bu blog yazısında, çalışan bir işlemin PID'sini bulmak için Komut İstemi, Kaynak İzleyicisi ve PowerShell'i kullanmak da dahil olmak üzere çeşitli yöntemleri araştırdık. Bunların her biri yöntemlerin avantajları ve dezavantajları vardır ve ihtiyaçlarınıza ve araçlara aşinalığınıza en uygun olanı seçebilirsiniz.
Ayrıca, gelişmiş özellikler ve kullanıcı deneyimi sunabilen birkaç popüler üçüncü taraf araçtan da bahsettik. Sisteminizdeki süreçleri izlemek ve yönetmek için kullanıcı dostu arayüzler. Bu yöntem ve araçları kullanarak sistem süreçlerinizi verimli bir şekilde yönetebilir ve ortaya çıkabilecek sorunları giderebilirsiniz.
Bugün yeni bir şey öğrendiniz mi? Düşüncelerinizi yorum bölümünde paylaşmaktan çekinmeyin!
Okunma: 135