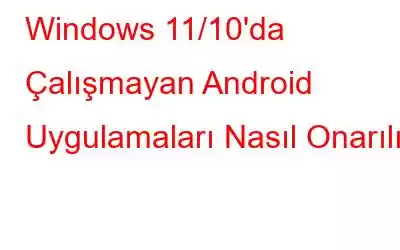Android uygulamalarını Windows'ta çalıştıramayacağınızı mı düşünüyorsunuz? Eğer evet ise, iyi haber şu ki bunu yapabilirsiniz. Hayır, herhangi bir emülatörden veya üçüncü taraf yazılımdan bahsetmiyoruz; artık Android uygulamalarını WSA olarak da bilinen Android için Windows Alt Sistemini kullanarak çalıştırabilirsiniz. WSA, Linux çekirdeklerinden ve Android işletim sisteminden oluşur ve bu teknoloji karmaşık olduğundan sorunlarla karşılaşabilirsiniz. Örneğin birçok kullanıcı, indirdikleri Android uygulamalarının Windows'ta çalışmadığını bildirdi.
Android uygulamaları Windows PC'nizde çalışmıyorsa endişelenmeyin; sorunu çözmenin yollarını burada bulabilirsiniz. Ancak düzeltmelere dalmadan önce, mevcut sorunun neden ortaya çıkabileceğine dair bazı nedenlere bir göz atalım:
- Android için Windows Alt Sistemi güncel değil.
- Uygulama yüklemek istediğiniz PC'nizle uyumlu değil.
- Bir yazılım hatası var.
- Kötü amaçlı yazılım varlığı.
- Kaynaklardan bir Android uygulaması yüklediniz. PC'nizle uyumlu olmayan APK Pure veya APK Mirror gibi.
Android Uygulamaları Windows 11/10'da Çalışmıyorsa Ne Yapmalı?
1. Android için Windows Alt Sistemini yeniden başlatın
Android uygulamaları Windows 11 bilgisayarınızda çalışmıyorsa, yapabileceğiniz ilk şeylerden biri Android için Windows Alt Sistemini yeniden başlatmaktır. Bu adım, genel olarak Android uygulamasına veya WSA'ya müdahale eden temel sorunların çözümüne yardımcı olacaktır. Bunu yapmak için –
Bilgisayarınızı yeniden başlattığınızda, şu anda çalışıp çalışmadığınızı kontrol edin. Android uygulamalarını Windows PC'nizde başlatabilirsiniz.
2. Android için Hem Windows'u hem de Windows Alt Sistemini Güncelleyin
Android için Windows Alt Sistemini güncellemeden önce, tüm Windows güncellemelerini almayı düşünün.
Windows PC'nizde Android uygulamalarını çalıştırmak için WSA'nın en son sürümüne sahip olmanız önemlidir. Microsoft, bu güncellemeler aracılığıyla hataları ortadan kaldırıyor ve hatta performans güncellemelerini de kullanıma sunuyor. Android için Windows Alt Sistemini (WSA) açmak için –
3. WSA Kaynak Ayarlarını Sürekli Olarak Ayarlayın
Android uygulamalarının Windows PC'nizde çalışmaması durumunda işinize yarayabilecek başka bir çözüm de WSA kaynaklarını sürekli olarak ayarlamaktır. İşte aynı adımlar:
4 olarak ayarlayın. Control Flow Guard'ın Etkin Olduğundan Emin Olun
Android için Windows Alt Sisteminin düzgün çalışması için etkinleştirmeniz gereken bir diğer önemli ayar da Control Flow Guard'dır. Etkinleştirmek için şu adımları izleyin –
5. Android için Windows Alt Sistemini Kaldırma ve Yeniden Yükleme
Yukarıdaki tüm düzeltmelerden sonra Android uygulamalarının Windows PC'nizde çalışmasını sağlayamasanız bile, Android için Windows Alt Sisteminin bilgisayarınıza düzgün şekilde yüklenmemiş olması ihtimali vardır . Kaldırmayı ve ardından yeniden yüklemeyi deneyebilirsiniz. Bunu yapmak için –
1. Windows arama çubuğunda arayarak Windows terminalini açın.
2. Aşağıda belirtilen komutu girin ve Enter'a basın.
winget kaldırma “AndroidTM için Windows Alt Sistemi”
3. İşlem tamamlandıktan sonra aşağıda belirtilen komutu yazın ve tekrar Enter tuşuna basın.
winget search “Windows Subsystem for AndroidTM”
Şimdi tekrar deneyin seçtiğiniz Android uygulamasını açın ve şu anda çalışıp çalışmadığını görün.
Android Uygulamaları Windows PC'nizde Çalışıyor mu?
Windows'tan Android uygulamalarının keyfini çıkardığınız için öyle olduklarını umuyoruz PC tamamen farklı ve eğlenceli bir deneyim. Ve eğer bu gönderi size yardımcı olduysa, aynı durumda olabilecek bir arkadaşınızla paylaşmayı unutmayın. Bu tür daha fazla içerik için WeTheGeek'i okumaya devam edin. Ayrıca bizimle YouTube, Facebook, Pinterest, Twitter, Flipboard ve Instagram.
Okunma: 106