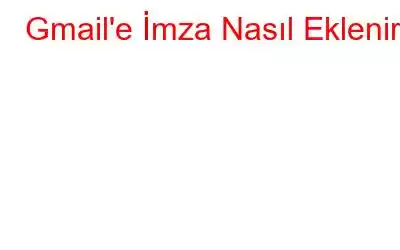Her posta gönderişinizde imzanızı ekleyerek Gmail'inizi kişiselleştirin. Eklemesi kolaydır; imzanızı e-postalarınıza dahil etmek için bir şablon oluşturmanız yeterlidir. Böylece, her e-posta gönderişinizde otomatik olarak eklenecektir.
Gmail'in masaüstü sürümü aracılığıyla veya hem Android hem de iOS için mobil uygulamayı kullanarak imza eklemek için aşağıda belirtilen adımları izleyin:
Masaüstü Aracılığıyla İmza Ekleme
1. Adım: Tarayıcıyı açın ve Gmail hesabınızda oturum açın.
2. Adım: Sağ üst köşedeki dişli çark simgesini tıklayarak ayarları açın.
3. Adım: İmza seçeneğini bulmak için aşağı kaydırın. Bunun için "İmza yok"un altındaki radyo düğmesini tıklayın ve paylaşmak istediğiniz içeriği imza olarak kutuya girin.
Hatta size logo veya resim ekleme seçeneği de sunar.
4. Adım: İstediğiniz tüm bilgileri girdikten sonra sayfanın altındaki Değişiklikleri Kaydet düğmesini tıklayın.
Yahoo, Outlook veya başka herhangi bir hizmet sağlayıcının e-posta adresini kullanıyorsanız, Gmail'in "Postaları şu adresten gönder" özelliğinin yardımıyla bu hesabı kullanarak e-posta gönderebilirsiniz.
Bu özelliği ayarlamak için Gmail hesap ayarlarınıza gidin ve bunun için farklı bir imza oluşturun. Bu şekilde farklı imzalara sahip olacaksınız. E-posta gönderirken açılır menüden e-posta adresini seçmeniz yeterlidir; her şey ayarlanmıştır.
Android/iOS Cihazınızdan Gmail'e İmza Ekleme
Günümüzün mobil bilgisayar dünyasında, postalarınız yalnızca masaüstüyle sınırlı değildir. Gmail uygulaması hem iOS hem de Android için kullanılabilir. Akıllı telefonunuzdan giden tüm e-postalara da imza ekleyebilirsiniz. Özellikleri özelleştirmekten bahsettiğimizde belirli kısıtlamalar vardır.
Uygulamayı kullanarak imza eklemek için aşağıdaki adımları izleyin:
1. Adım: Gmail uygulamasını açın akıllı telefonunuzda.
2. Adım: Şimdi Menüyü açmak için sol üst köşede bulunan üç yatay çizgiye dokunun.
3. Adım: Ayarlar'a basın.
4. Adım: Ayarlar'a basın. imza eklemek istiyorsunuz.
5. Adım: İmza seçeneğine basın (imza ayarlanmamışsa Ayarlanmadı seçeneğini görürsünüz) ve İmza'yı girin bilgi.
6. Adım: Böylece imzayı ekleyebilirsiniz. Uygulama resmin yeniden boyutlandırılmasına izin vermediğinden imzanıza resim ekleyemezsiniz.
7. Adım: Değişiklikleri kaydetmek için Tamam'a dokunun.
Postalarınızı özelleştirmek için bu basit özelliği kullanın ve ayrıca her e-posta gönderdiğinizde e-imzanızı yazmak zorunda kalmayarak zamandan tasarruf edin.
Okunma: 102