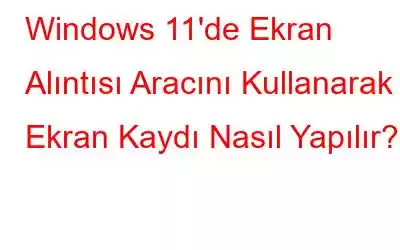Çoğunuz, Microsoft'un yerleşik makas simgeli uygulaması olan Windows Ekran Alıntısı aracını biliyor ve kullanmışsınızdır. Ancak en son Ekran Alıntısı aracı güncellemesiyle bu aracın artık ekranınızı kaydedebileceğini ve bir video klip depolayabildiğini biliyor muydunuz? Daha önce bu araç yalnızca ekran görüntüleri yakalamakla sınırlıydı. Ekran kaydını yakalamak için Windows 11'de Ekran Alıntısı aracını kullanma adımları aşağıda verilmiştir.
Not: Ekran Alıntısının en son sürümünü almak için tüm Windows Güncellemelerini yapmanız gerekir. alet. Aksi takdirde, Microsoft Store'a gidebilir ve Snipping aracını oradan indirebilir/güncelleyebilirsiniz.
Ayrıca Okuyun: Windows 11/10 PC'de Eksik Ekran Alıntısı Aracı Sorunu Nasıl Düzeltilir
Ekran Alıntısı Aracını Kullanarak Windows'ta Ekran Kaydı Nasıl Yapılır
Nasıl Yapılacağına İlişkin Temel Adımlar Ekranınızı Kaydetmek İçin Ekran Alıntısı Aracını Kullanmak İçin.
Microsoft, Xbox oyun çubuğu ve Clipchamp ekran kaydedici araçlarını ücretsiz olarak sunsa da, birçok Windows kullanıcısı basitliği nedeniyle Ekran Alıntısı Aracını kullanmayı tercih ediyor. Ekran Alıntısı Aracı, ekran görüntüsü yakalamanın aksine, yalnızca uygulama içi kontrolleri kullanarak videolar kaydetmenize olanak tanır. Ekran Alıntısı Aracı'nda ekranı kaydetmek için şu adımları izleyin:
1. Adım: Windows Arama'yı açmak için Win + S tuşlarına basın ve arama kutusuna "Ekran Alıntısı Aracı" yazın.
2. Adım: Uygulamayı başlatmak için Aç düğmesini seçin.
3. Adım: Şimdi ekran kaydetme seçeneğini seçin. üst çubuktaki Video Kamera simgesini tıklayarak.
4. Adım: Yeni düğmesini tıkladıktan sonra ekran kayıt katmanı açılacaktır.
Not: Bunun yerine yeni bir ekran kayıt oturumu başlatmak için Ctrl + N tuşlarına basabilirsiniz, ancak bunu yalnızca ekran kaydetme işlevini seçtikten sonra yapabilirsiniz.
5. Adım: Aracı kullanarak kaydetmek istediğiniz bölgeyi artık kaydırıcıyı kullanarak seçebilirsiniz. Ekranın küçük bir kısmı seçilebilir ve tam ekran videolar da kaydedilebilir.
6. Adım: Kayıt oturumu daha sonra başlayacaktır. Başlat düğmesine tıkladığınızda. Kaydın süresine ilişkin bir zamanlayıcı görünür olacaktır.
7. Adım: Kaydı durdurmak için duraklatma düğmesini kullanmanız yeterlidir. Ayrıca, çekimi yeniden oluşturmak istiyorsanız veya beğenmediyseniz Sil seçeneğini tıklayın.
8. Adım: Kaydı bitirdiğinizde, durdurmayı sonlandırmak için Durdur düğmesini tıklayın. işlemi gerçekleştirin ve Ekran Alıntısı Aracı penceresine geri dönün.
Ayrıca Okuyun: Nasıl Ekran Alıntısı Aracının Windows'ta Çalışmamasını Düzeltmek İçin
Kayıtlı Klipler Ekran Alıntısı Aracına Nasıl Kaydedilir?
Ekran Alıntısı Aracı yazılımı, kaydedilen klibin önizlemesini görmenizi sağlar. Kaydedilen klibi bilgisayarınıza kaydetmek için Ctrl + S tuşlarına bastığınızda Kaydet penceresi açılacaktır. Videonun adını girin ve dosyayı kaydedin. Alternatif olarak üst çubuktaki Kaydet simgesine tıklayabilirsiniz. Kaydedilen ses ayrıca Dosya Gezgini veya Masaüstünde herhangi bir konuma kopyalanıp yapıştırılabilir. Ancak Ekran Alıntısı Aracı dosyayı otomatik olarak adlandıracaktır; daha sonra değiştirmeniz gerekecektir.
Ayrıca Okuyun: Windows 11, 10, 8 ve 7 İçin En İyi Ücretsiz Ekran Alıntısı Araçları
Ekran Kaydı için Ekran Alıntısı Aracı Özelliği ile İlgili Kısıtlamalar
Ekran Alıntısı Aracı'nın ekran kaydetme işlevi minimum düzeydedir. Bulduklarımız:
- Yalnızca bölge seçme seçeneği var; serbest biçimli, dikdörtgen veya pencereli modu seçemezsiniz.
- Ekran kayıt oturumu özelleştirilmiş bir zamanlayıcı ayarı olamaz. Geri sayım üçe ulaştığında kayıt basitçe başlar.
- Ekran kaydı, yapılandırılmamış bir kısayol tuşuna basılarak otomatik olarak başlatılamaz.
- Filmlere açıklama ekleme veya film ekleme yeteneği Ekran alıntısı kayıtlarının kenarlığı Ekran Alıntısı Aracı'nda mevcut değildir. Bu nedenle, beyaz bir ekranın kenarı olmayan bir bölümünü tutarken tespit edilmesi zorlaşır.
Bunların tümü küçük sorunlardır ve Microsoft'un gelecekteki Ekran Alıntısı Aracı güncellemelerini yayınlarken ele almasını bekliyoruz.
Ayrıca Okuyun: Windows 10'da Alıntı ve Taslak Kullanılarak Ekran Görüntüsü Nasıl Alınır?
Bonus Özellik: Gelişmiş Ekran Kaydediciyi Kullanın – Ekranınızı Yakalamak İçin Yenilikçi Bir Yazılım
Gelişmiş Ekran Kaydedici, PC ekranınızı yakalamaktan daha fazlasını yapmanıza yardımcı olan harika bir araçtır. Ekranınızda görünen her şeyi birden fazla şekilde kaydeder. Bu muhteşem uygulama HD 4K formatında kayıt yapar ve sistemden veya mikrofondan ses yakalar. Gelişmiş Ekran Kaydedici'nin neden günümüzün en iyi ekran kaydedici yazılımı olduğunu anlamanıza yardımcı olacak eksiksiz özelliklerin bir listesini burada bulabilirsiniz.
Video kaydetmek için farklı modlar. Sesli veya sessiz kayıt yapın. tam ekranda, seçilen bir alanda veya seçilen bir pencerede.
Özel Filigran ekleyin. Video kayıtlarınıza kişisel bir dokunuş eklemek için bir filigran oluşturun ve ekrana ekleyin. yakalar.
Web kamerası kaydı. Web kamerasını anında yakalayın İlginç bir video oluşturmak için m çekimi veya web kamerası katmanı.
Sesi yakalayın. Bir mikrofon kullanarak seslendirmeleri ve sistem sesini aynı anda veya ayrı ayrı kaydedebilirsiniz.
Otomatik Bölme ve Durdurma. Ekran yakalamayı otomatik olarak durdurmak ve videoları süreye veya dosya boyutuna göre bölmek için Gelişmiş Ekran Kaydediciyi yapılandırın.
Canlı akış. Canlı yayın videoyu Facebook ve YouTube'da paylaşmak üzere daha geniş bir kitleye ulaştırın.
Windows 11'de Ekran Alıntısı Aracını Kullanarak Ekran Kaydının Nasıl Yapılacağına İlişkin Son Söz?Windows Vista'nın piyasaya sürülmesinden bu yana, Ekran Alıntısı Aracı Windows işletim sisteminin ayrılmaz bir parçası olmuştur. Ancak Windows 11'in piyasaya sürülmesiyle birlikte program önemli güncellemeler almaya başladı. Uygulamayı güncelleyerek herhangi bir ek yazılım indirmenize gerek kalmadan yalnızca birkaç tıklamayla ekran kayıt oturumlarına başlayabilirsiniz. Aksi takdirde, ekranınızı kaydetmekten daha fazlasını yapmak için Gelişmiş Ekran Kaydedici gibi bir alternatif kullanabilirsiniz.
Herhangi bir sorunuz veya öneriniz varsa lütfen aşağıdaki yorumlarda bize bildirin. Size bir çözüm sunmaktan memnuniyet duyarız. Sık sık teknolojiyle ilgili sorunlara yönelik tavsiyeler, püf noktaları ve çözümler yayınlıyoruz. Bizi Facebook, Twitter, YouTube, Instagram, Flipboard ve Pinterest'te de bulabilirsiniz.
Okunma: 152