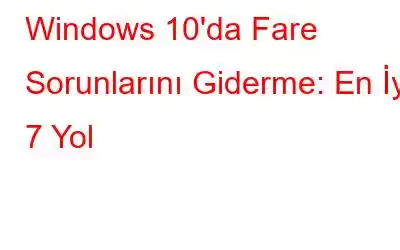Fare Windows 10'da çalışmıyor mu? Fareniz donmuş olabilir, sağ veya sol tıklama çalışmıyor olabilir. Veya titreyen veya kaybolan bir imleçle uğraşmak. Durum ne olursa olsun, çalışırken gerçek bir mücadele olabilir. Bu blogda bunları düzeltmenin bazı yollarına ve araçlarına bakacağız. Böylece farenizi kullanarak sorunsuz bir şekilde çalışmaya geri dönebilirsiniz.
Windows 10 Fare Sorunlarını Giderme Yolları
İçindekiler
1. Temel Kontrol
Windows 10 fare sorunlarını gidermeye yönelik ileri adımlara veya ayarlara dalmadan çok önce, diğer bazı kusurların olasılığını ortadan kaldırabilecek bazı temel kontrolleri burada bulabilirsiniz:
- Fareyi çıkarıp tekrar takın ve ayrıca farenin bağlantı noktasına düzgün ve sıkı bir şekilde takıldığından emin olun.
- Farenin bağlantı noktasına bağlı olup olmadığını kontrol edin. sağ bağlantı noktası.
- USB bağlantı noktasında ve farenizin bağlantı kablolarında herhangi bir fiziksel hasar olup olmadığını kontrol edin.
- Tüm USB bağlantı noktalarının çalıştığını ve arızalı olmadığını kontrol edin.
- Farenin PC'nizde veya diğer bilgisayarlarda da çalışıp çalışmadığına bakın.
Farenizde veya PC veya dizüstü bilgisayarınızın bağlantı noktalarında sorun olmadığından emin olduktan sonra diğer yöntemleri deneyebilirsiniz.
2. Fare Sürücüsünü Yeniden Yükleyin veya Güncelleyin
(A) Fare Sürücüsünü Yeniden Yükleyin
Olabilir Arızalı veya güncel olmayan bir sürücünüz var ve bu nedenle fareniz harekete geçiyor. Burada yapabileceğiniz ilk şey, farenizin sürücüsünü kaldırıp yeniden yükleyebilmenizdir. Bunun için –
Ayrıca Okuyun: “Windows'u Düzeltme Yolları Bu Donanım Tanımlanamıyor”
(B) Fare Sürücüsünü Güncelle
Yukarıdaki yöntemle aynı adımları kullanarak fare sürücüsünü güncelleyebilirsiniz. Donanım değişikliklerini tara seçeneğine tıklamak yerine Cihaz sürücüsünü güncelle seçeneğine tıklayın. İşte başka bir yol da, Smart Driver Care'i kullanarak sürücüleri otomatik olarak güncelleyebilmenizdir. Bunu yapmak için –
3. Windows 10 PC veya Dizüstü Bilgisayarınızda Dahili Sorun Gidericiyi çalıştırın
Faredeki soruna cihazdaki veya donanımdaki bir hata neden olmuş olabilir. Windows 10'da fare sorunlarının giderilmesinden bahsederken, hata dahili Windows 10 sorun gidericisinin yardımıyla çözülebilir. Sorun gidericiye erişmek için –
4'ü tıklayın. Gelişmiş İşaretçi Hassasiyetini Devre Dışı Bırakın
Hiç atlayan bir imleç, donmuş imleç ve hatta kaybolan bir imleç yüzünden çıkmaza girdiniz mi? Bu tür Windows 10 fare sorunları, gelişmiş işaretçi hassasiyeti devre dışı bırakılarak çözülebilir. İşte aynı adımlar:
5. Harici USB Aygıtlarının Bağlantısını Kes
Windows 10'da fare sorunlarını gidermenin tam yolu bu olmayabilir, ancak fare dışındaki tüm harici aygıtları bilgisayarınızdan kaldırmayı deneyebilirsiniz. Bunun nedeni, harici USB çevre birimlerinin zaman zaman fare veya dokunmatik yüzeye müdahale etmesidir. Dokunmatik yüzey çalışmıyorsa ve takılı bir USB fareniz varsa, onu çıkarmayı bile deneyebilirsiniz.
Ayrıca Okuyun: USB Bağlantı Noktaları Nasıl Onarılır Windows 10 Çalışmıyor
6. ŞİMDİ SFC SCAN'ı çalıştırın
SFC veya Sistem Dosyası Denetleyicisi, Windows 10'da bulunan, bozuk dosyaları ve korumalı dosyaları taramanıza yardımcı olabilecek bir yardımcı programdır ve daha sonra bunları önbelleğe alınmış bir kopyayla değiştirir . Bu, Windows 10'daki fare sorunlarını bile çözebilir. SFC Taramasını çalıştırmak için –
7. Dokunmatik Yüzeyi Açın/Kapatın veya Sıfırlayın
Son fakat en önemlisi, dokunmatik yüzeyinizi açıp kapatmayı ve hatta sıfırlamayı deneyebilirsiniz; bu, dokunmatik yüzey sorunlarını gidermede yardımcı olabilir. Bu ayar sürümden sürüme biraz farklılık gösterebilir.
Dokunmatik yüzey ayarlarını ve hareketlerini varsayılanlara sıfırla altında Sıfırla'yı tıklayarak dokunmatik alanınızı sıfırlamayı bile deneyebilirsiniz.
Sonuç
Fareniz düzgün çalışmadığı takdirde hayat sizin için zorlu hale gelebilir. Bilgisayarda gezinirken sorun yaşarsınız. Dolayısıyla yukarıdaki yöntemlerin Windows 10 fare sorunlarını çözmenize yardımcı olacağını umuyoruz. Fare sorunlarıyla karşılaştıysanız ve Windows 10 fare sorunlarını çözmek için ne yaptığınızı yorumlarda bize bildirin.
Okunma: 89